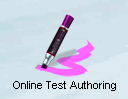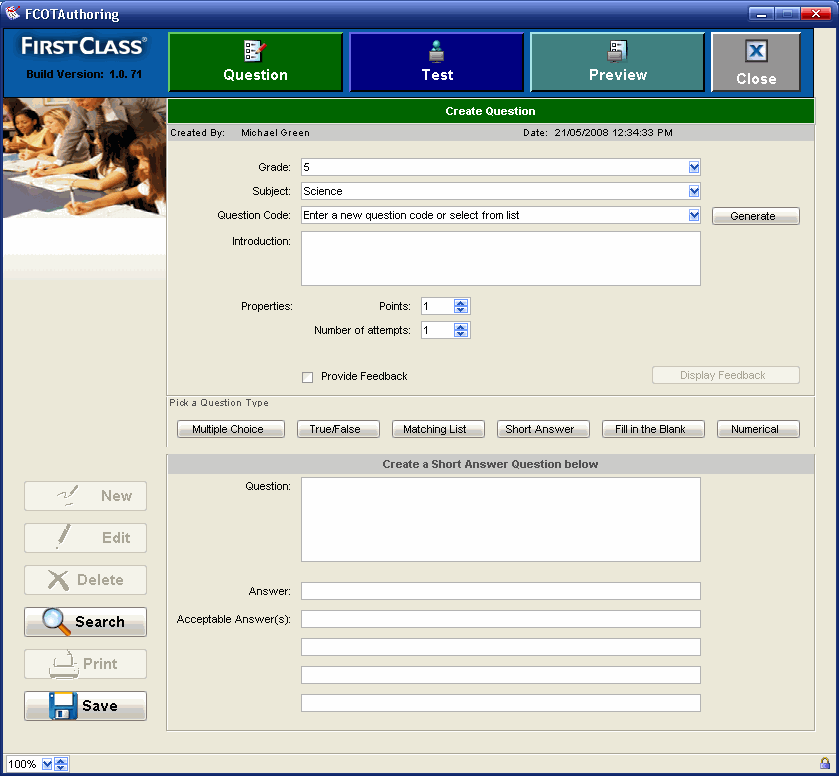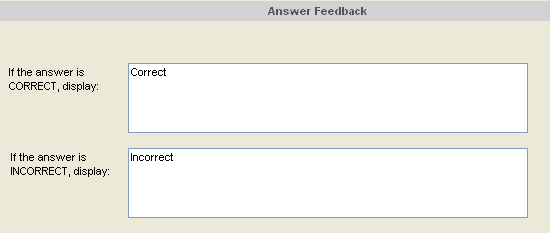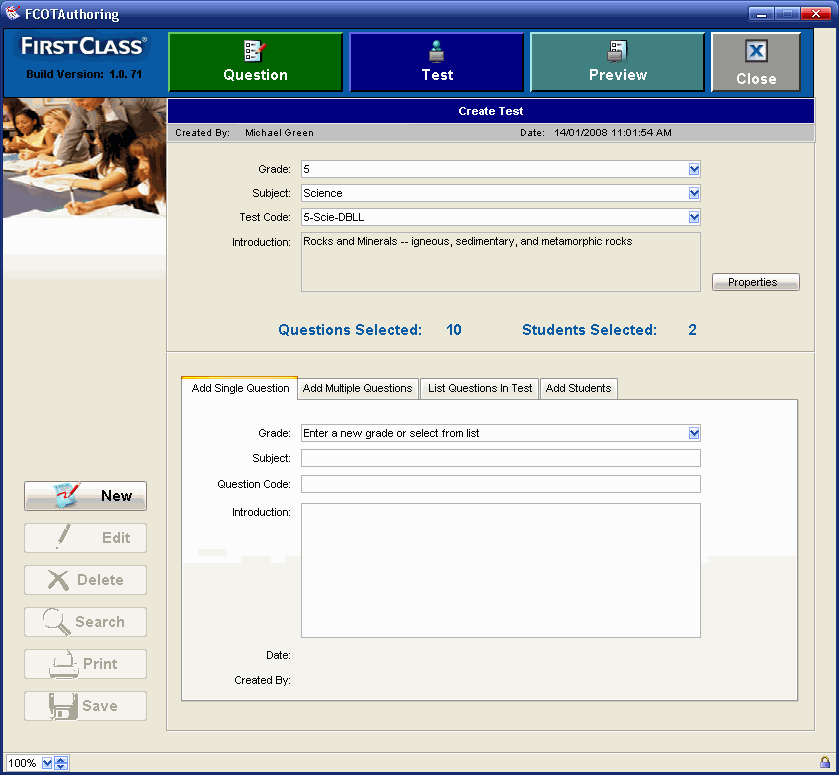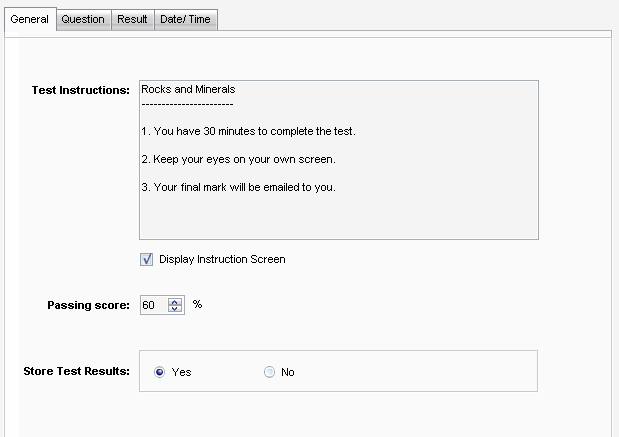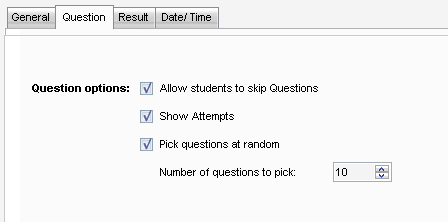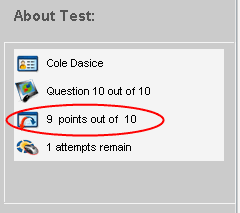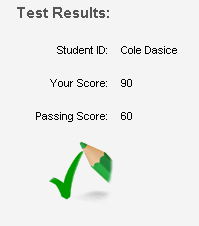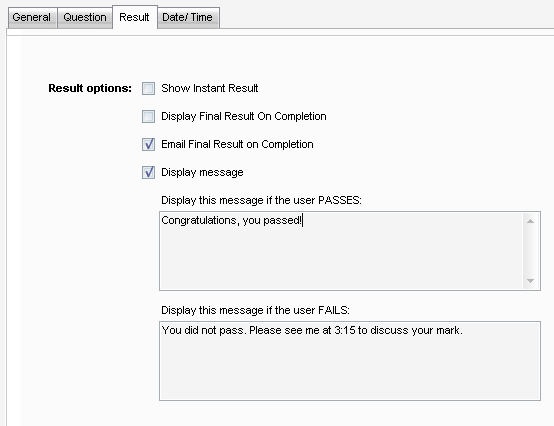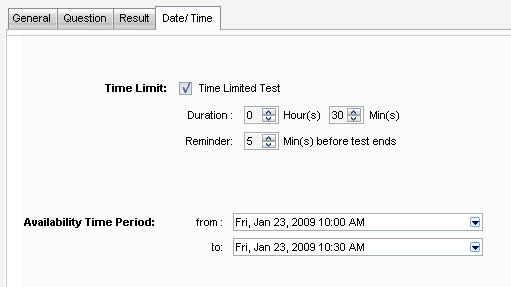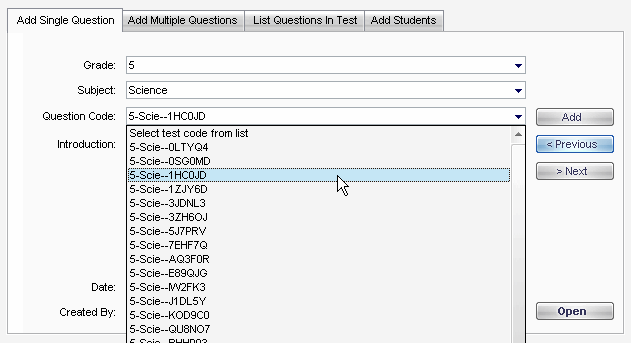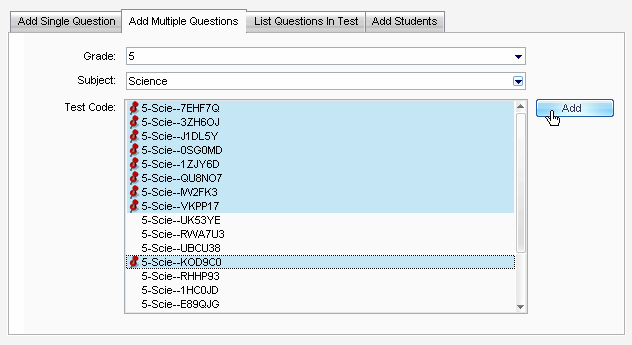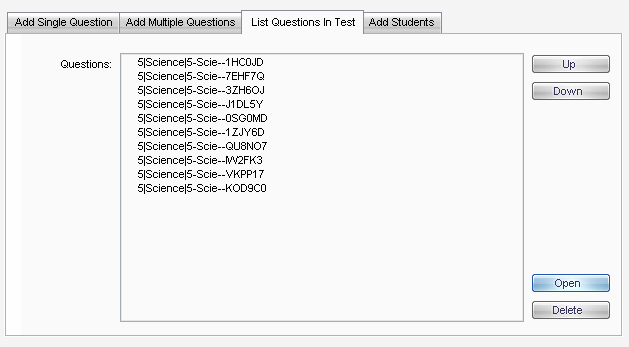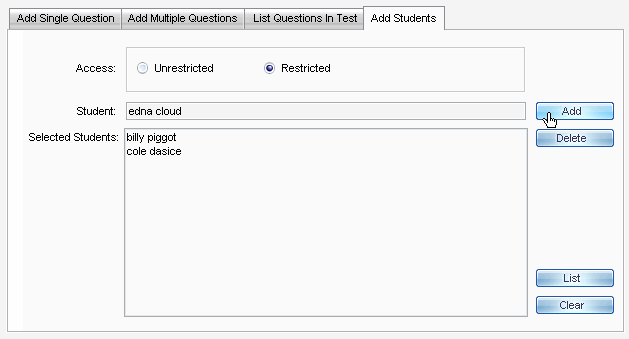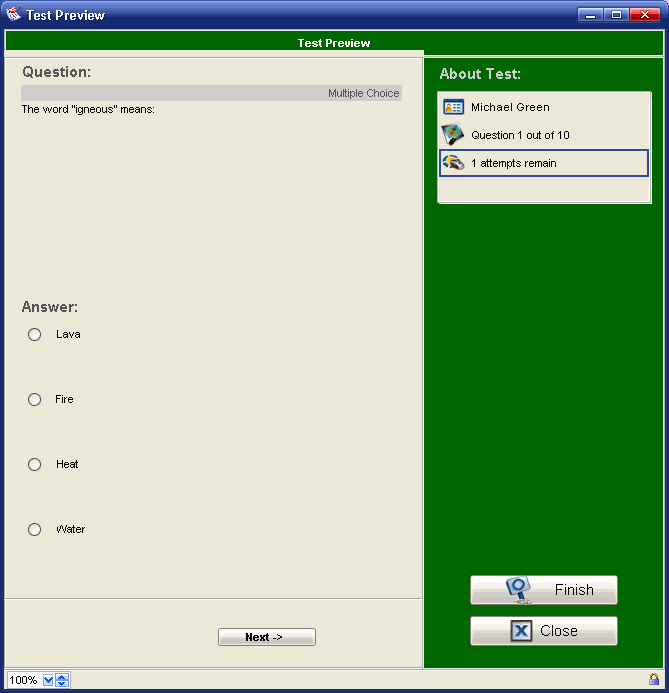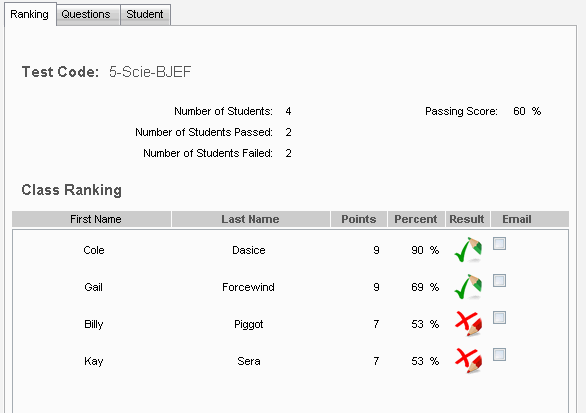| |
|
Tests are traditionally given in a classroom with a pen and paper. Teachers print off a test for each student, students take the test in a controlled environment, and then teachers spend time marking the tests. FirstClass now simplifies this process by putting tests online and automating the marking process.
FirstClass lets you create and administer tests using a new application that is comprised of three tools: Authoring, Testing, and Reporting.
The Authoring tool supports the creation of multiple choice, matching list, true/false, numeric, fill-in-the-blank, and short answer question types that are saved into a question bank.
You have the flexibility to create tests that:
• are cataloged by category or grade
• comprise any number of questions
• randomize questions
• permit skipping questions
• are time limited
• provide feedback on a per-question basis, after each answer or at the end
• have a minimum passing score.
You can also import supported question types from QTI Lite v1.2, GIFT (Moodle), WebCT, Aiken, or SCORM files using the Import/Export utility.
Students use the Testing tool to take the test.
The Reporting tool generates a comprehensive report for the entire class, or for individual students. You can create summaries of all correct or incorrect answers, rankings, and other test statistics, and you have the option of emailing the report out.
Follow these steps to create your first test and all future tests.
Other activities
Create a question bank
A question bank is a group of questions pertaining to a particular topic. A question bank in FirstClass ED contains questions in the following formats: Multiple Choice, True/False, Matching List, Short Answer, Fill in the Blank, and Numerical.
Some advantages to using a question bank are:
• multiple teachers teaching the same subject can share the question bank and add to it.
• questions can be recycled year to year, but you can still create a new test each year if desired.
• you can create more questions than needed, and the application can pull random questions for each student, so no two tests are identical.
• you can create tests on the fly (helpful for makeup tests as the questions are always available.)
To create a question bank, simply start adding questions.
To do this:
1 Launch the FirstClass Online Test Authoring tool.
2 Enter the Grade and Subject of the question (for example, 5, Science).
3 Click Generate to produce a random question code, or enter a new code manually. A code is a unique identifier to name or number the question in the question bank.
4 Indicate:
• the value of the question (Points)
• the number of times students can change their answer (Number of attempts)
• whether answers should be shuffled from what is originally set up (Shuffle answers)
• whether to provide feedback to the student after each question (Provide feedback). If you select this option, click Display feedback to set the text that students will see after this question, then click Display question when you are finished.
5 Click the button that corresponds to the type of question you are creating.
6 Type the question into the space provided.
See the Online Test Authoring form for more information about the fields on this form.
7 When you are finished entering the question, click Preview to see how your question will look to students.
Create a test
To create a test:
1 Launch the FirstClass Online Test Authoring tool if it is not already open.
2 Click Test.
3 Select a grade and subject for the test (for example, 5, Science).
4 Click Generate to produce a random test code, or enter a new code manually.
5 If desired, type an introduction for the test. This field is used to add a note or description to the test, and is not presented to the student.
Set test parameters
Click Properties to set the parameters of the test.
1 On the General tab:
• List instructions for students (Test Instructions), and check the box if you want students to see the instructions (Display Instruction Screen checkbox).
• Enter the passing score value (Passing score).
• Indicate whether to store the test results (Store Test Results). If you choose Yes, the results are automatically stored in the folder FCOT\Reports on the administrator Desktop.
2 On the Question tab:
• Select whether you will allow students to skip questions and go back to them (Allow students to skip Questions).
• Select whether you will show the number of chances a student has left to change their answer (Show attempts).
• Select whether you want the questions selected randomly (Pick questions at random).
• Select the number of questions that will be on the test (Number of questions to pick). Questions will be displayed in order unless "Pick questions at random" is selected.
Example
a If you create a new test and add 100 questions, all 100 questions will be presented in sequence.
b If you edit the test by deleting 10 questions, all 90 questions will be presented in sequence.
c If you edit the test by adding 20 questions, all 110 questions will be presented in sequence.
d If you edit the test by selecting "Pick questions at random" and changing "Number of questions to pick" to 100, 100 out of 110 question will be presented in random sequence.
e If you edit the test by unselecting "Pick questions at random", the first 100 out of 110 questions will be presented in sequence.
3 On the Result tab:
• Select whether students will see their result after every question (Show Instant Result).
• Select whether they will see their final score upon completion of the test (Display Final Result on Completion).
• Select whether students will be emailed their final test result upon completion of the test (Email Final Result on Completion).
• Select whether to display a message with the test results (Display message). If so, enter the text students will see based on whether they passed or failed.
4 On the Date/Time tab, select whether the test will be limited to a specific time (Time Limted Test). If so, indicate how long the test will be (Duration), set a reminder if desired (Reminder), and indicated the time period for when the test will be available for students to take Availability Time Period).
Add questions to the test
Use the Add Single Question tab (for one question) or Add Multiple Questions tab (for multiple questions) to add questions to the test from the question bank you created earlier.
You must add questions from the question bank. You cannot create new questions within a test.
To add a single question:
On the Add Single Question tab, select the Grade, Subject, and Question Code of the question you wish to add, and then click Add.
To add multiple questions:
On the Add Multiple Questions tab, select the Grade and Subject of the questions you wish to add.
Select the questions to add from the list. To add a single question, highlight it and click Add. To add a group of questions that are listed together, highlight the first question, then hold down the Shift key and click the last question, and click Add. To highlight multiple individual questions, hold down the Ctrl key as you click each question, and then click Add when finished.
Questions you have already added will have the FirstClass symbol beside them.
Use the List Questions in Test tab to view the order of the questions you have selected. Use the Up and Down buttons to rearrange the questions if desired.
Set student restrictions
Use the Add Students tab to limit access to the test to specific students.
Set the Access to Restricted to limit the test to the students listed. If a test is Restricted, a listed student can access the test at any time if they know the test Grade, Subject, and Code. If a test is Unrestricted, any student can access the test at any time if they know the test Grade, Subject, and Code.
To add student names, click List to populate the Student field, and select students from a list.
At this time, clicking Add does not verify the student exists in FirstClass, so it is important to type student names exactly how they appear in the Directory.
See the Online Test Authoring form for further information about the fields on this form.
When you think the test is ready, click Save.
Preview the test
Click Preview to see what the test will look like to students. If you need to make changes, exit the preview (Finish) and click Edit on the Create Test form.
Deploy the test
Give students access to the test by setting the Access field for the test to Unrestricted.
Students then take the test by running the Online Test tool. Simply give them the Grade, Subject, and Test Code of the test so they can access it.
Review marks
Use the Online Test Reporting tool to view test results and print a report for a student (and email it to a student if desired), for the class, or for a particular test.
1 Launch the Online Test Reporting Tool.
2 Select whether you want see the results for a particular student, the entire class, or for the test.
3 Select the Grade, Subject, and Test Code for to the test you want to view (and student ID if viewing a Student report).
4 Use the tabs to indicate what information you want to see based on the type of report you're viewing, and email options if you plan to email individual results to students.
5 Click Generate Report.
Here is a sample class report. The Questions tab and Student tab break down the results further.
For more information about the Online Test Reporting tool, click here.
Add marks into your class grade book
Use the class report above to manually add the test marks into your class grade book.
Importing and exporting questions
If you wish to add questions to the question bank from another application, use the Import-Export utility to import questions into FirstClass ED.
For more information about the Import-Export utility, click here.
View an existing test
To view an existing test:
1 Launch the FirstClass Online Test Authoring tool.
2 Click Test.
3 Choose an existing Grade, Subject, and Test Code.
4 Click Preview.
Edit an existing test
To edit an existing test:
1 Launch the FirstClass Online Test Authoring tool.
2 Click Test.
3 Choose an existing Grade, Subject, and Test Code.
4 Click Edit.
| ||