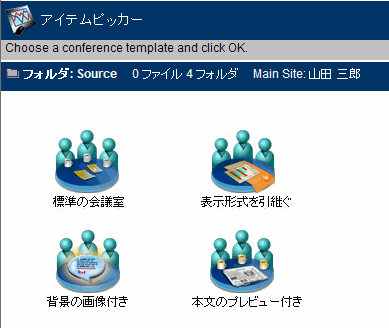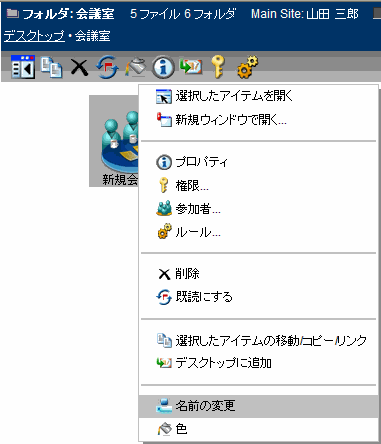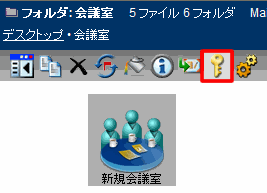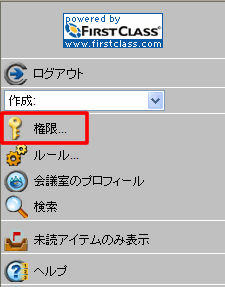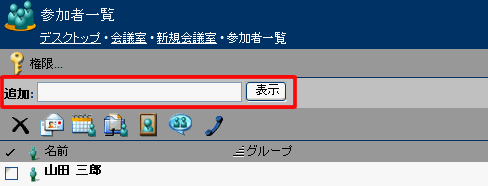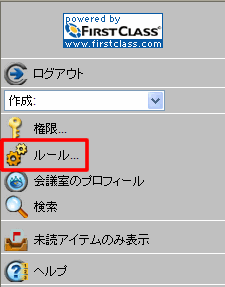| |
|
会議室の作成
単純な共有スペースを作成するだけであれば、会議室の代わりにワークスペースを作成することもできます。ワークスペースを作成する方が会議室よりも簡単です。ただし、会議室の方が、動作をより細かく制御できます。
ユーザは管理者と同じように会議室を作成できます。会議室が意図した通りに機能しない場合は、管理者に連絡してください。
会議室を作成するには、以下の手順に従ってください。
1 会議室を作成するコンテナを開きます。
2[作成]フィールドで[新規会議室]を選択します。
3 会議室に使用するテンプレートを選択します。
4 会議室に名前を付けます。
アプリケーションを選択し、コンテキストメニューから[名前の変更]を選択してください。
会議室が作成されたら、以下の作業を実行できます。
• フォルダを開いて表示をカスタマイズする
• 会議室の[プロパティ]フォームでプロパティを更新する。
5 会議室の権限を設定します。
会議室の権限設定
会議室の権限を指定するには、以下の手順に従ってください。
1 会議室を開きます。
2 [権限]をクリックします。
3 [権限]フォームを更新します。
[ディレクトリに非公開]を選択して、自分の会議室がディレクトリに表示されないようにすることをお勧めします。これを有効にすると、名前の重複を考慮せずに任意の名前を会議室に付けられるようになります。また、この会議室を見せたくないユーザに対して、この会議室の存在を知られないようにすることができます。
会議室へのユーザの登録
会議室をユーザが利用できるようにするには、以下の2つの方法があります。
• そのユーザがアクセス権限を持つコンテナ内に会議室を作成する
または
• そのユーザを会議室に登録する
登録すると、会議室へのリンクがそのユーザのデスクトップに作成されます。
ユーザを会議室に登録するには、以下の手順に従ってください。
1 会議室を開きます。
2 [権限]をクリックします。
3 [参加者]をクリックします。
4 メッセージの宛先を指定するのと同じ要領で、[追加]フィールドにユーザ名を入力します。
リスト内の参加者一覧は、ディレクトリと同じように操作できます。
参加者を削除するには、[この参加者を削除]をクリックしてください。
他のリストと同じように、参加者一覧の列見出しをクリックして、リストを並べ替えることができます。クリックすると、参加者名が名前順に表示されます。
会議室のメールルールの指定
メールルールを設定して、会議室で受信したメールの処理方法をFirstClassに指示できます。
| ||