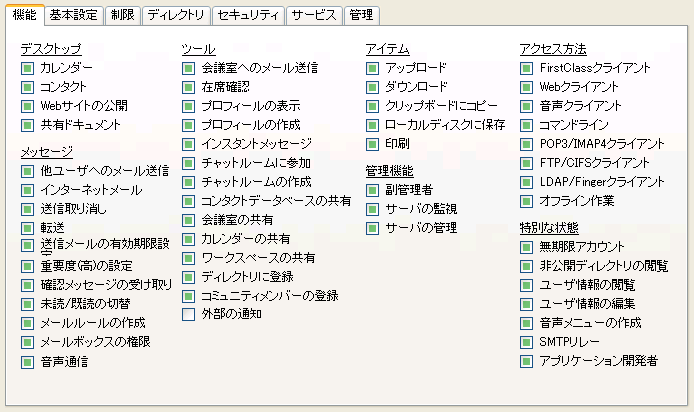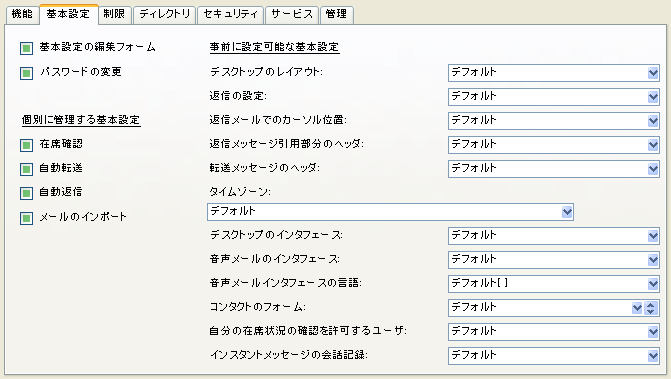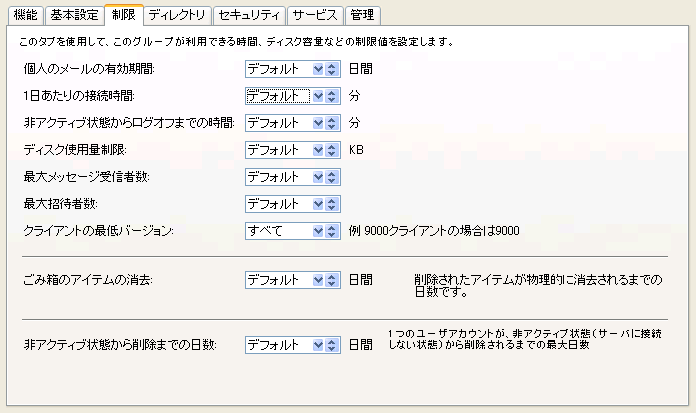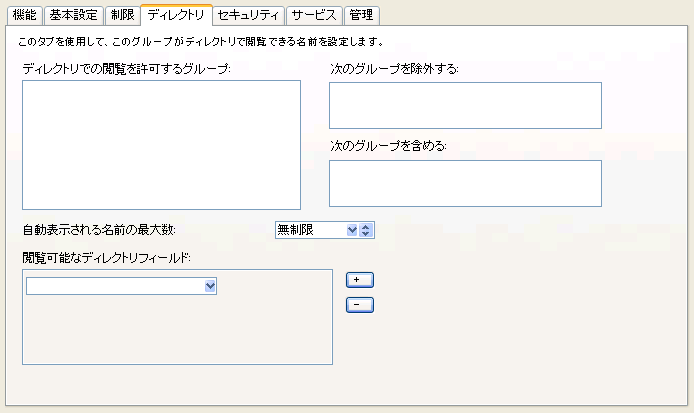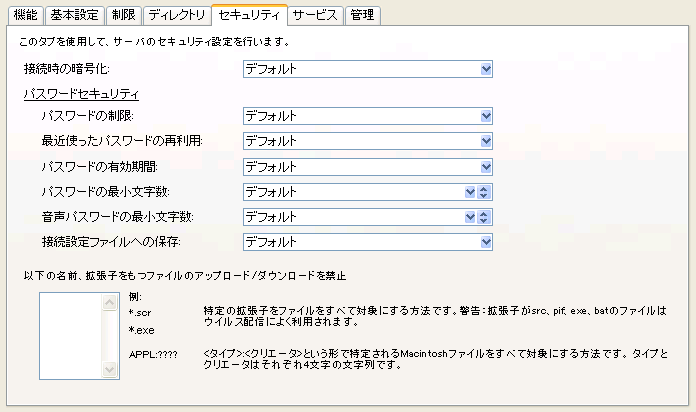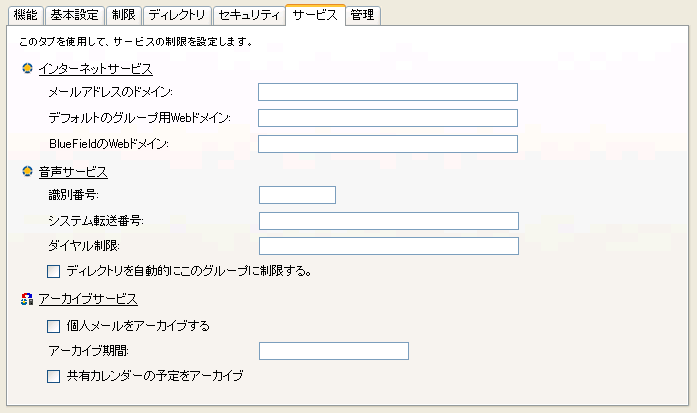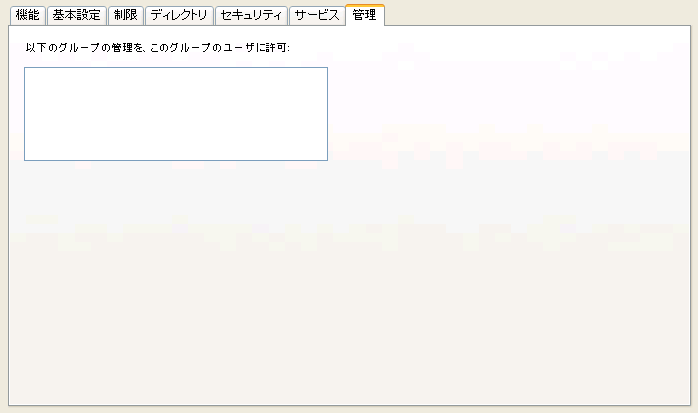| |
フォームのタブ
このフォームを使用して、ユーザグループが利用できるFirstClassの機能を設定します。ユーザグループと組織単位(OU)の詳細は、「ユーザグループと組織単位の設定」を参照してください。
FirstClassでは、ユーザが所属するグループによってそのユーザの権限が決まります。ユーザが所属しているグループの一覧を確認するには、そのユーザの[ユーザ情報]フォームを開いてください。所属グループが複数ある場合、FirstClassはまずグループ一覧の先頭にあるグループに設定された権限を適用し、次にそのすぐ下にあるグループに設定された権限を適用します。さらにグループがある場合も同様です。権限を有効にする場合はこの点にご注意ください。
[機能]タブ
このタブを使用して、このグループの権限を設定します。
デスクトップ
メッセージ
ツール
アイテム
管理権限
アクセス方法
特別な状態
特別な状態の権限がユーザに与えられると、そのユーザが所属する他のグループでの設定にかかわらず、その権限による状態が維持されます。この設定より優先して適用されるのは、ユーザの[ユーザ情報]フォームでの設定だけです。特別な状態には次の種類があります。
[基本設定]タブ
[制限]タブ
このタブを使用して、接続時間とディスク容量を設定します。
各制限値では、ユーザが所属するすべてのグループで設定された値のうち最も大きい値が、そのユーザに通常適用される制限値になります。ただし、[ユーザ情報]フォームで値が設定されている場合は、その制限値が適用されます。
[ディレクトリ]タブ
このタブを使用して、このユーザグループのユーザがディレクトリで閲覧できるエントリの範囲を設定します。デフォルトでは、ディレクトリに以下のような閲覧範囲が設定されています。
• [Regular Users]グループと[Remote Users]グループのメンバーは、[All Users]、[All conferences]、および[All Calendars]グループに属するすべてのユーザとオブジェクトを閲覧できます。
[セキュリティ]タブ
[サービス]タブ
このタブを使用して、インターネットサービスと音声サービス(日本語版では使用しません)の組織単位を設定します。
インターネットサービス
アーカイブサービス
[管理]タブ
このタブを使用して、このユーザグループに所属するユーザが他のグループのユーザを管理できるようにします。このグループのユーザはすべて、ここで設定した他のグループのメンバーの[ユーザ情報]フォームを閲覧および編集できるようになります。
ここで設定したグループのユーザだけを管理させるようにするには、[ユーザ情報の閲覧]権限を無効にしてください。
このグループのユーザが管理できるようにするグループをここに登録してください。
| |||||||||||||||||||||||||||||||||||||||||||||||||||||||||||||||||||||||||||||||||||||||||||||||||||||||||||||||||||||||||||||||||||||||||||||||||||||||||||||||||||||||||||||||||||||||||||||||||||||||||||||||||||||||||||||||||||||||||||||||||