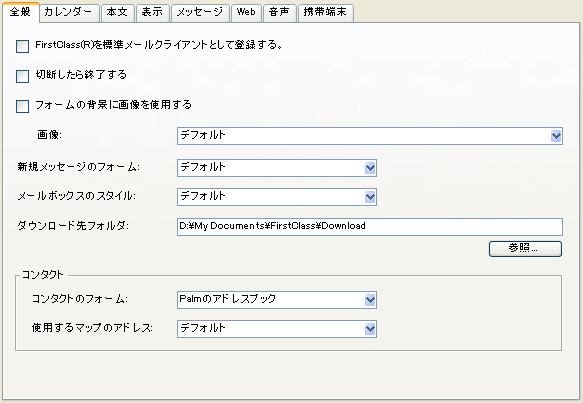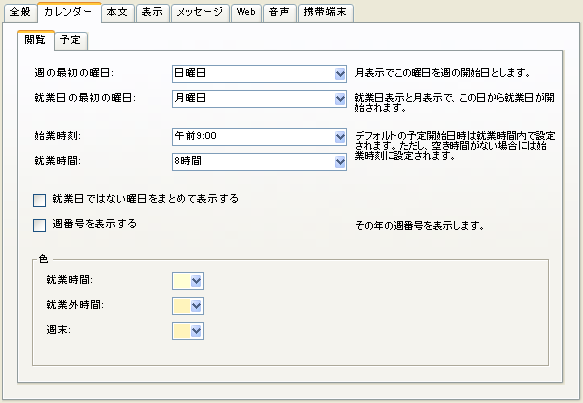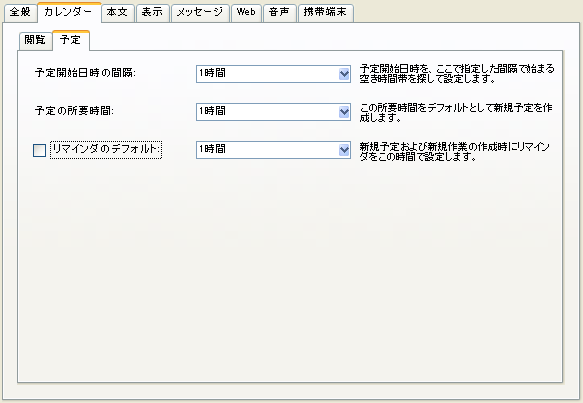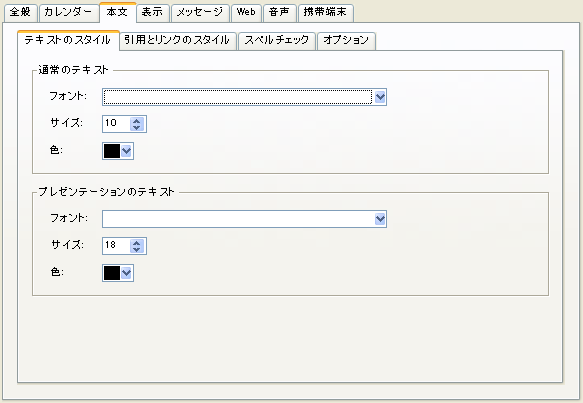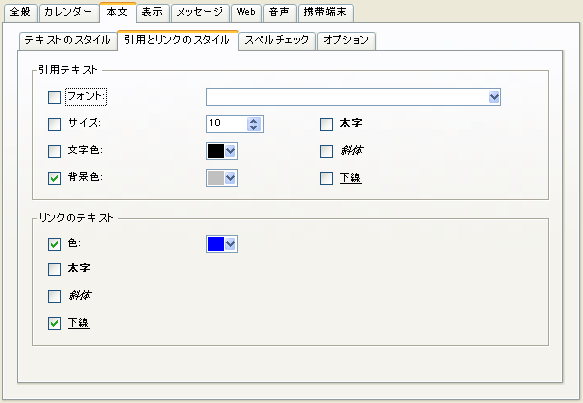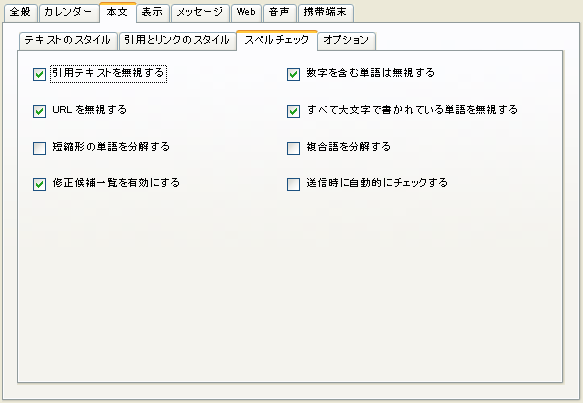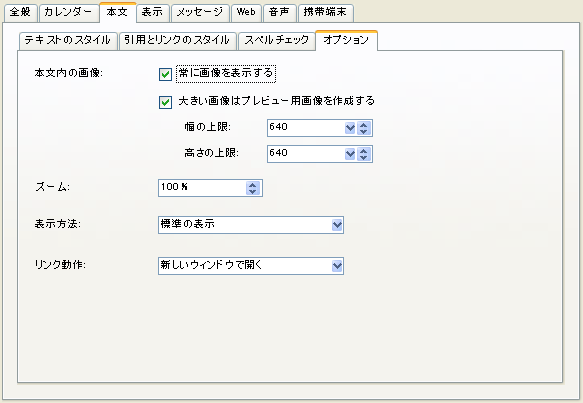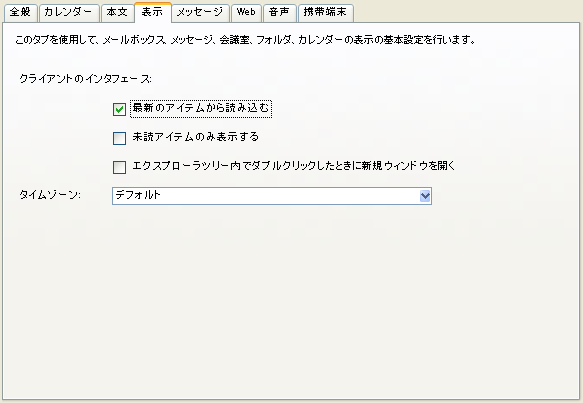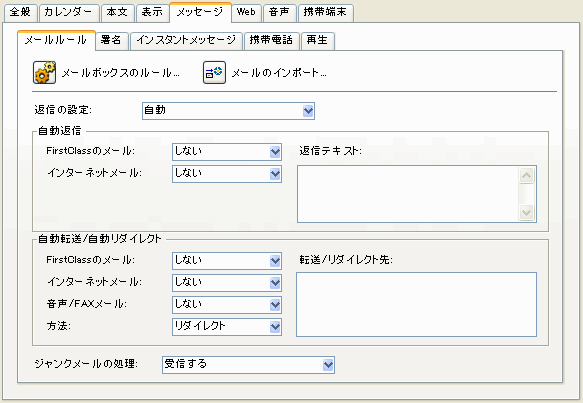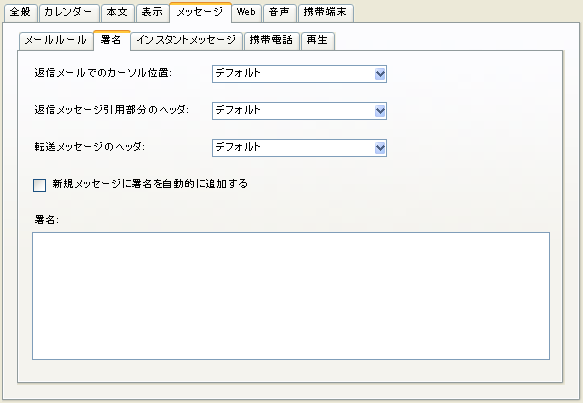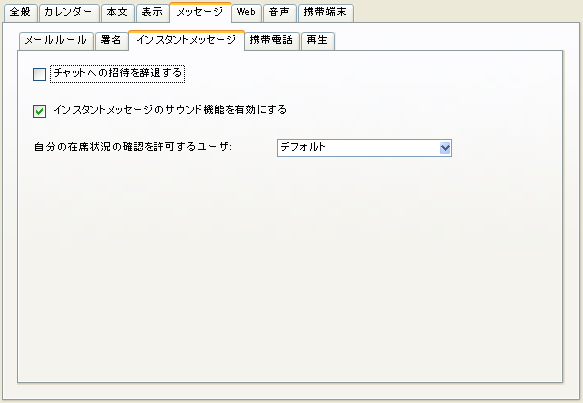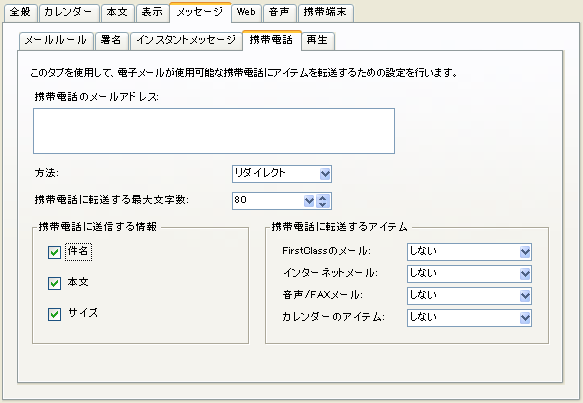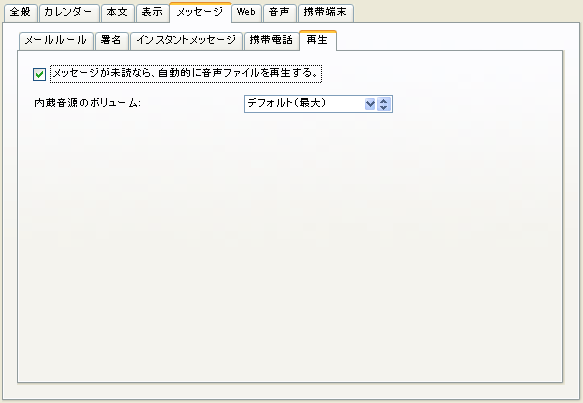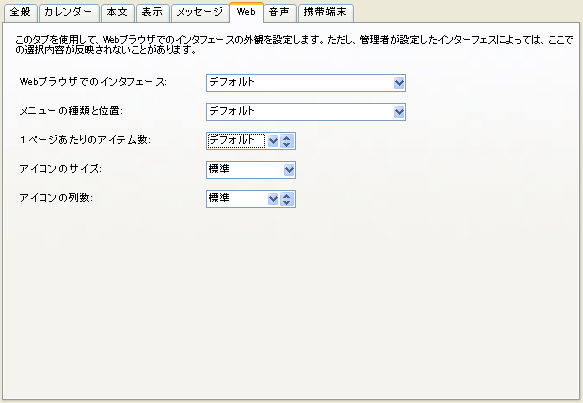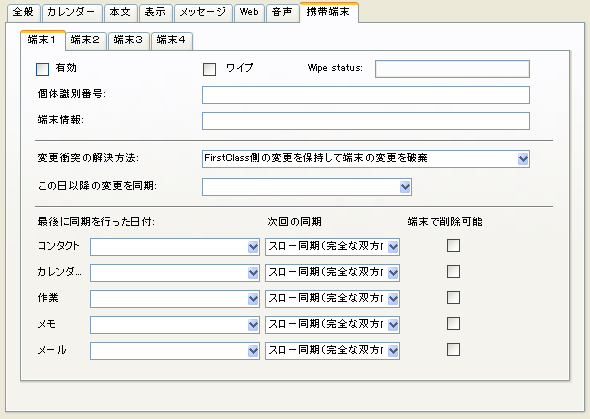フォームのタブ
カレンダー
本文
メッセージ
このフォームを使用して、FirstClassの動作をカスタマイズします。
時刻を入力できる場所では、「1h30m」のように入力します。FirstClassはこの値を「1時間30分」に変換します。単位を指定しないで入力すると、FirstClassは単位を「時」とみなします。
「デフォルト」を選択すると、管理者が設定したデフォルト値が適用されます。
[デフォルトに戻す]ボタン |
このフォーム上のすべての設定をFirstClassのデフォルト設定に戻します。 [デフォルトに戻す]ボタンのクリックは慎重に行ってください。この操作によって、その時点で表示されているタブだけでなく、すべてのタブの設定がデフォルトに戻ります。 |
[適用]ボタン |
フォームを開いたまま変更を保存します。 [キャンセル]ボタンをクリックしても変更前の状態には戻りません。 |
[全般]タブ
このタブを使用して、全体表示、メールクライアント、およびダウンロードのデフォルトを設定します。
FirstClass(R)を標準メールクライアントとして登録する。
|
 Windows VistaとMacには適用されません。 Windows VistaとMacには適用されません。インターネットメールの送受信にFirstClassが使用されるようにします。  Mac MacMac側で登録する必要がありま
す。 |
切断したら終了する |
切断したらクライアントが終了するようにします。  注意 注意この設定を有効にすると、他のサーバに接続しているか、または別のユーザアカウントで接続しているかを問わず、どの接続を切断してもクライアントは終了します。また、通知機能が動作しなくなります。 |
フォームの背景に画像を使用する |
背景画像をウィンドウに適用します。 |
画像 |
ウィンドウの背景画像に適用する画像ファイルです。 |
新規メッセージのフォーム |
FirstClass |
FirstClassの標準のフォームを使用します。 |
|
Outlook |
Outlook Expressのユーザになじみのあるフォームを使用します。 |
メールボックスのスタイル |
統合型 |
メールボックス内のあらゆるメッセージを1つのリストで表示します。 |
|
分離型 |
メールボックス内のメッセージを、受信メッセージ(受信箱)、未送信メッセージ(下書き)、スパムの可能性があるメール(ジャンク)、および送信済みメッセージ(送信箱)の4つのフォルダに分けて保存します。 |
ダウンロード先フォルダ |
コンピュータにファイルをダウンロードする際の保存先フォルダのパスです。パス名とフォルダ名を入力せずにフォルダを選択するには、[参照]ボタンをクリックしてください。 |
[参照]ボタン |
ダウンロード先フォルダとして使用するフォルダを探して指定できます。 |
コンタクトのフォーム |
自分の[コンタクト]フォルダで使用するコンタクトフォームです。また、自分が作成したコンタクトデータベースのデフォルトのフォームとしても使用されます。 |
|
FirstClass |
FirstClassの現バージョンのフォームを使用します。 |
|
Palmのコンタクト |
PalmのContactsを利用するPalm™Computing connected organizerのユーザになじみのあるフォームを使用します。 |
|
Outlook |
Outlook Expressのユーザになじみのあるフォームを使用します。 |
|
クラシック |
FirstClass 8.0より前のバージョンを使用しているユーザになじみのあるフォームを使用します。 |
|
Palm Address Book |
PalmのAddress Bookを利用するPalm™Computing connected organizerのユーザになじみのあるフォームを使用します。 |
使用するマップのアドレス |
コンタクトフォームの[マップ]ボタンをクリックするときに使用される地図サイトです。 |
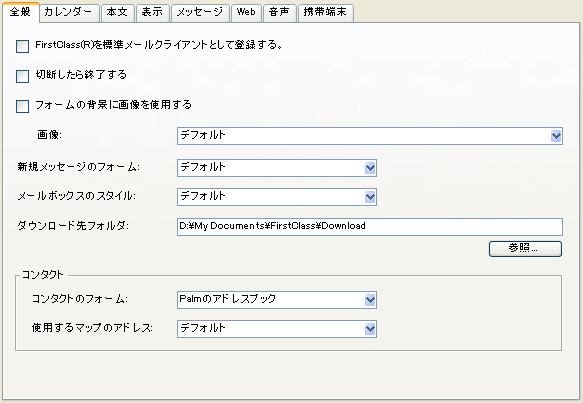
[カレンダー]タブ-[閲覧]タブ
このタブを使用して、カレンダーの表示オプションを設定します。
週の最初の曜日 |
週の先頭に表示する曜日で、月表示のカレンダーと[今日の一覧]内の小さい月間カレンダーのペインに適用されます。 |
就業日の最初の曜日 |
カレンダーで1週間の最初の就業日に設定する曜日です。 この曜日は、[就業日の色]で設定した色で表示されます。また、就業日表示で表示される曜日になります。週表示では、この曜日が先頭に表示されます。 |
始業時刻 |
就業時間が始まる時刻です。開始時刻がこの始業時刻より前になるような予定は、デフォルトでは作成されません。 |
就業時間 |
就業時間の長さです。プルダウンで選択するか、または自分で入力してください。 この就業時間を上回る長さの予定は、デフォルトでは作成されません。 |
就業日ではない曜日をまとめて表示する |
月表示で、就業日ではない2つの曜日([就業日の最初の曜日]を月曜日にした場合は土曜日と日曜日)を1カラムにまとめて表示します。 |
週番号を表示する |
月表示と週表示の場合に、その年の週番号を表示します。 |
色 |
就業時間 |
背景に使用される色で、週表示では就業日として設定した曜日に使用されます。 日表示と就業日表示では、就業時間に含まれる時間帯にもこの色が使用されます。 月表示では、その月に属する就業日に使用されます。 |
|
就業外時間 |
背景に使用される色で、日表示と就業日表示では、就業時間以外の時間帯にこの色が使用されます。 月表示では、その月に属さない日に使用されます。 |
|
週末 |
背景に使用される色で、週表示と月表示では、就業日ではない日にこの色が使用されます。 |
[カレンダー]タブ-[予定]タブ
このタブを使用して、予定の時刻とリマインダのデフォルトを設定します。
予定開始日時の間隔 |
毎時何分をデフォルトの予定開始時刻とするかを設定します。次の3種類から1つを選択するか、または自分で入力してください。 |
|
1時間 |
デフォルトの開始時刻が正時(0分)に設定されます。 |
|
30分 |
デフォルトの開始時刻が正時(0分)または30分に設定されます。 |
|
15分 |
デフォルトの開始時刻が正時(0分)、15分、30分、または45分のいずれかに設定されます。 |
|
FirstClassは、就業時間内に開始し、デフォルトの所要時間が経過後に就業時間内で終了する空き時間帯を探します。条件に合う空き時間がない場合、予定のデフォルトの開始時刻は就業時間の最初の時刻に設定されます。 |
予定の所要時間 |
予定が終了するまでのデフォルトの所要時間です。プルダウンで選択するか、または自分で入力してください。 |
リマインダのデフォルト |
自分が作成した予定と作業で使用するリマインダのデフォルトの時間を設定します。リマインダが送信されるのは、予定または作業の開始時刻からここで設定した時間分前の時刻です。チェックボックスにチェックを入れ、時間をプルダウンから選択するか、または自分で入力してください。 |
[本文]タブ-[テキストのスタイル]タブ
このタブを使用して、標準の表示とプレゼンテーション表示に適用されるデフォルトのテキストスタイルを設定します。
通常のテキスト |
プレゼンテーション以外のオブジェクトで本文を編集する場合にデフォルトの書式設定として使用されるフォントの種類、サイズ、および色です。 |
プレゼンテーションのテキスト |
プレゼンテーションの本文を編集する場合にデフォルトの書式設定として使用されるフォントの種類、サイズ、および色です。 |
[本文]タブ-[引用とリンクのスタイル]タブ
このタブを使用して、リンクのテキストと返信メッセージの引用テキストに適用されるデフォルトのテキストスタイルを設定します。
引用テキスト |
返信メッセージなどに含まれる引用テキストのスタイルです。引用テキストは、差出人の設定したスタイルにかかわらず、常にこのスタイルで表示されるようになります。 該当する各フィールドで設定した内容が反映されるようにするには、[使用するフォント]、[使用するサイズ]、[使用する色]、および[使用する背景色]の各チェックボックスにチェック
を入れる必要があります。 |
リンクのテキスト |
メッセージなどに含まれるリンクテキストのスタイルです。リンクのテキストは、差出人や作成者の設定したスタイルにかかわらず、常にこのスタイルで表示されるようになります。 設定した色が反映されるようにするには、[使用する色]のチェックボックスにチェックを入れる必要があります。 |
[本文]タブ-[スペルチェック]タブ
このタブを使用して、FirstClassでスペルチェックを行う方法を設定します。
引用テキストを無視する |
引用スタイルのテキストがスペルチェックされないようにします。 |
URLを無視する |
URL部分のテキストがスペルチェックされないようにします。無視されるテキストには、「@」や「://」などの文字も含まれます。 |
短縮形の単語を分解する |
 これは、フランス語(「l'arbre」など)など短縮形を使用する言語のチェックに有効です。 これは、フランス語(「l'arbre」など)など短縮形を使用する言語のチェックに有効です。短縮形の単語の各部分を別々にチェックします。 |
修正候補一覧を有効にする |
不明な単語の修正候補を一覧表示します。スペルチェックの動作は、このオプションを選択しない方が早くなります。 |
数字を含む単語は無視する |
数字を含む単語(「3D」など)がスペルチェックされないようにします。 |
すべて大文字で書かれている単語を無視する |
すべて大文字の単語(「CD」など)がスペルチェックされないようにします。 |
複合語を分解する |
 ドイツ語のように多くの複合語がある言語のチェックに有効です。 ドイツ語のように多くの複合語がある言語のチェックに有効です。複合語の各部分を別々にチェックします。 |
送信時に自動的にチェックする |
メッセージを送信する際に、自動的にスペルチェックを開始します。 |
[本文]タブ-[オプション]タブ
このタブを使用して、本文表示のオプションを設定します。
常に画像を表示する |
メッセージとドキュメントに埋め込まれている画像をすべて表示します。 |
大きい画像はプレビュー用画像を作成する |
埋め込まれている画像が、[幅の上限]と[高さの上限]で設定したサイズより大きい場合に、その画像を(元のサイズを変更した)プレビュー用画像として表示します。 |
|
幅の上限 |
この幅を超える画像が、プレビュー用画像として表示されるようになります。 |
|
高さの上限 |
この高さを超える画像が、プレビュー用画像として表示されるようになります。 |
ズーム |
本文を拡大表示または縮小表示する倍率を%単位で指定します。 |
表示方法 |
この選択は、自分で作成した本文と、(インターネットメッセージのプレーンテキストなどの)フォーマットが指定されていない
本文に適用されます。他の人が作成した本文は、その人が選択した表示方法で表示されます。 |
|
標準の表示 |
ウィンドウのサイズに合わせて本文を表示します。 |
|
印刷レイアウト表示 |
印刷ページと同じレイアウトで本文を表示します。 |
リンク動作
|
自分の作成したリンクが、デフォルトで新しいウィンドウまたは同じウィンドウで開かれるようにします。 この設定は、設定前に作成したリンクには反映されません。 |
[表示]タブ
このタブを使用して、コンテナのデフォルト表示とクライアントのタイムゾーンを設定します。
最新のアイテムから読み込む |
アイテムを新しいものから古いものの順に並べて表示します。 |
未読アイテムのみ表示する |
まだ読んでいないアイテムだけを表示します。  注意 注意メールが消えてしまった場合には、このオプションが選択されていないかチェックしてください。このオプションが有効になっていると、閲覧したアイテムが消えたと勘違いする場合があります。 |
エクスプローラツリー内でダブルクリックしたときに新規ウィンドウを開く |
ツリー表示でダブルクリックしたオブジェクトを、右側のペインではなく新しいウィンドウに表示します。 |
タイムゾーン |
FirstClassで表示する日付と時間に適用するタイムゾーンです。[デフォルト]を選択すると、サーバが設置されている場所のタイムゾーンになります。  注意 注意タイムゾーンは慎重に選択してください。標準時からの時差が同じ場所でも、サマータイムのようなルールによって時刻が異なる複数のタイムゾーンが存在する場合があります。 |
[メッセージ]タブ-[メールルール]タブ
このタブを使用して、自分のメールを処理するデフォルトの方法を設定します。このデフォルト設定は、会議室内のメッセージには適用されません。
[メールボックスのルール]ボタン |
自分のメールボックスのメールルールウィンドウを開きます。 |
[メールのインポート]ボタン |
POP3メールアカウントからFirstClassにメールをインポートするための設定を行います。 |
返信の設定 |
自動 |
差出人を宛先に設定し、他の受信者をすべてCCに設定した返信メッセージを作成するか、またはユーザが所属するユーザグループでの返信設定を適用します。 |
|
全員に返信 |
差出人と他のすべての受信者を宛先に設定した返信メッセージを作成します。 |
|
差出人にのみ返信 |
差出人だけを宛先に設定した返信メッセージを作成します。 |
自動返信 |
自動リダイレクトまたは自動転送するメールの種類を指定してください。 |
|
する |
該当する種類の全メールに対して自動返信を行います。 |
|
重要度(高)のみ |
該当する種類のメールのうち、重要度(高)のメールに対してだけ自動返信を行います。 |
|
返信テキスト |
自動返信メッセージに表示する内容です。 |
|
 注意 注意メーリングリストからメッセージを受信している場合は、インターネットメール
宛に自動返信が行われることになりますのでご注意ください。メーリングリストからメッセージを受信するたびに自動返信が行われてしまいます。 |
自動転送/自動リダイレクト |
自動リダイレクトまたは自動転送するメールの種類を指定してください。 |
|
する |
該当する種類の全メールに対して自動転送または自動リダイレクトを行います。 |
|
重要度(高)のみ |
該当する種類のメールのうち、重要度(高)のメールに対してだけ自動転送または自動リダイレクトを行います。 |
|
方法 |
リダイレクト |
元のメッセージの差出人が、リダイレクトするメッセージの差出人として表示されます。 また、元のメッセージの受信者情報(宛先、CC、BCC)も表示されます。ただし、これは確認のために表示されるだけです。表示されている受信者に再度メールが送信されることはありません。 |
|
|
転送 |
元のメッセージの転送元ユーザが、転送されるメッセージの差出人として表示されます。 元のメッセージの受信者情報(宛先、CC、BCC)が、転送メッセージの受信者情報に置き換えられます。これは、手動でメールを転送した場合と同じ動作です。 |
|
転送/リダイレクト先 |
メッセージをリダイレクトまたは転送するユーザ名です。メールに宛先を入力するのと同じ要領で入力してください。 |
|
 注意 注意メーリングリストからメッセージを受信している場合は、インターネットメール
に対して転送またはリダイレクトが行われますのでご注意ください。メーリングリストからメッセージを受信するたびに転送またはリダイレクトが行われてしまいます。 |
ジャンクメールの処理 |
受信する |
管理者がジャンク(スパム)と定義したメールも受信されます。 |
|
受信直後に削除する |
ジャンクメールを受信後に削除します。 |
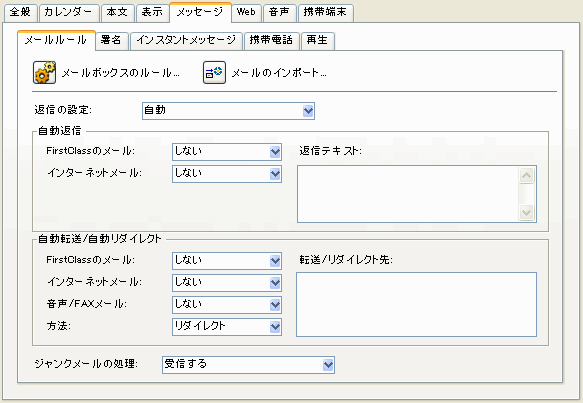
[メッセージ]タブ-[署名]タブ
このタブを使用して、返信メッセージや転送メッセージなどのメッセージに自動入力される内容を設定します。
返信メールでのカーソル位置 |
元のメッセージの引用テキストを含む返信メッセージを作成する際に、カーソルが置かれる位置を設定します。 |
返信メッセージ引用部分のヘッダ |
返信メッセージの引用テキストを説明するヘッダに表示される内容です。 |
|
名前のみ |
引用元のメッセージの差出人名です。 |
|
名前とタイムスタンプ |
引用元のメッセージの差出人名に加え、そのメッセージの受信時刻が表示されます。 |
転送メッセージのヘッダ |
転送するメッセージに含まれる元のメッセージの前に表示する内容です。 |
|
区切り線のみ |
新たに入力する内容と元のメッセージの内容とを分ける区切り線です。 |
|
ヘッダの要約を含める |
区切り線に加えて、元のメッセージの宛先領域にある情報が表示されます。 |
新規メッセージに署名を自動的に追加する |
作成するすべてのメッセージに署名を自動的に追加します。 |
署名 |
署名として追加するテキストです。 |
[メッセージ]タブ-[インスタントメッセージ]タブ
このタブを使用して、インスタントメッセージのデフォルト設定を行います。
チャットへの招待を辞退する |
他のユーザが自分をインスタントメッセージに招待できないようにします。 |
インスタントメッセージのサウンド機能を有効にする |
インスタントメッセージに招待されたとき、およびインスタントメッセージの利用中にサウンドが鳴るようにします。 |
自分の在席状況の確認を許可するユーザ |
自分の在席状況を確認できるユーザを制限します。 所属グループでこの設定が行われている場合は、ここで設定した値より優先して適用されます。また、管理者は常に自分の在席状況を確認できます。  注意 注意この設定は、インスタントメッセージには反映されません。 |
[メッセージ]タブ-[携帯電話]タブ
このタブを使用して、携帯電話に転送またはリダイレクトする内容を設定します。
携帯電話のメールアドレス |
転送先の携帯電話のメールアドレスです。 |
方法 |
リダイレクト |
元のメッセージの受信者情報(宛先、CC、BCC)が表示されます。 ただし、これは確認のために表示されるだけです。表示されている受信者に再度メールが送信されることはありません。 |
|
転送 |
元のメッセージの受信者情報(宛先、CC、BCC)が、転送メッセージの受信者情報に置き換えられます。 これは、手動でメールを転送した場合と同じ動作です。 |
携帯電話に転送する最大文字数 |
転送先の携帯電話で表示可能な最大文字数です。 FirstClassは、ここで設定した文字数までのメッセージを転送またはリダイレクトします。 |
携帯電話に送信する情報 |
携帯電話に転送またはリダイレクトするメッセージの情報です。 |
携帯電話に転送するアイテム |
自動リダイレクトまたは自動転送するメールの種類を指定してください。 |
|
する |
該当する種類の全メールに対して自動転送または自動リダイレクトを行います。 |
|
重要度(高)のみ |
該当する種類のメールのうち、重要度(高)のメールに対してだけ自動転送または自動リダイレクトを行います。 |
[メッセージ]タブ-[再生]タブ
このタブを使用して、音声ファイルの処理方法を設定します。
メッセージが未読なら、自動的に音声ファイルを再生する。 |
未読メッセージを開いたときに、そのメッセージに添付されている音声ファイルを自動で再生します。 |
内蔵音源のボリューム |
メール新着音などのシステムサウンドのボリュームです。 この設定を利用すると、システムサウンドのボリュームを低めに設定したまま、音声ファイルを再生するためのコンピュータのボリュームを高めに設定できます。 |
[Web]タブ
このタブを使用して、Webブラウザで接続した場合のFirstClassの表示方法を設定します。管理者がWebブラウザによるサーバへのアクセスを許可していない場合、この設定は無効です。
Webブラウザでのインタフェース |
FirstClassの表示と機能の全般的な設定です。 |
|
クラシック |
標準のWeb表示です。クライアントソフトウェアで使用できる機能のほとんどが利用可能です。 |
|
拡張 |
クライアントソフトウェアに近い表示と機能を実現します。 |
|
モバイル |
携帯端末の小さなディスプレイに適したインタフェースです。 |
|
スクリーンリーダ |
視覚障害のある方に適したインタフェースです。 |
メニューの種類と位置 |
ツールバーの表示方法です。 [上にボタン]と[下にボタン]では、ツールバーのボタンがボタン名なしで表示されます。[ボタンと名前]では、ツールバーのボタンがボタン名付きで表示されます。 ボタン名なしのツ
ールバーボタンは、ページの上部または下部に表示できます。 ボタン名付きのツールバーボタンは、ページの上部、下部、または左側に表示できます。ボタン名付きのツールバーボタンが上部または下部に表示されている場合、ドロップダウンメニューを使用して動作を選択します。 |
1ページあたりのアイテム数 |
1ページに一覧表示する最大アイテム数です。  ヒント ヒントWebブラウザの動作を快適に保つには、30アイテム以下にしてください。 |
|
無制限 |
すべてのアイテムが1ページに表示され、スクロールが必要になります。 |
アイコンのサイズ |
表示するアイコンの大きさを[大]または[小]から選択します。 |
アイコンの列数 |
アイコンが表示される列の数です。 |
|
無制限 |
すべてのアイコンが1列に表示されます。 通常は、[無制限]を選択すると、最適なページレイアウトにはなりません。 |
[携帯端末]タブ
このタブを使用して、携帯端末との同期方法を設定します。最大で一度に4つの携帯端末との同期を設定できます。
有効 |
サーバは、携帯端末を初めて同期するときにこのチェックボックスを選択します。同期が可能な端末の一覧からこの端末を除外するには、この[有効]チェックボックスをクリアします。 |
ワイプ |
携帯端末がなくなったり盗まれたりした場合、このチェックボックスを選択すると、ActiveSync Remote Wipeに対応している携帯端末のデータが削除されます。 |
Wwipe status |
ワイプ動作の状態を表示します。[デイバスをワイプするために待機中です]または[デバイスのワイプが完了しました]と表示されます。 |
個体識別番号 |
携帯端末を識別するために使用される15桁のコードです。サーバは、携帯端末を初めて同期するときにこのフィールドにコードを入力します。 |
端末情報 |
携帯端末の情報です。表示される情報は、携帯端末の製造元によって異なります。サーバは、携帯端末を初めて同期するときにこのフィールドに情報を設定します。 |
変更衝突の解消方法 |
このフィールドを使用して、サーバと端末の両方でエントリの変更があった場合の動作を指定します。 |
|
FirstClass側の変更を保持して端末の変更を破棄 |
端末側で変更されたエントリを破棄し、サーバ側で変更されたエントリと同期します。 |
|
FirstClass側の変更を破棄して端末の変更を保持 |
サーバ側で変更されたエントリを破棄し、端末側で変更されたエントリと同期します。 |
|
FirstClass側と端末側の両方を変更 |
端末側とサーバ側で変更されたエントリの両方を複製し、その複製したエントリと同期します。変更されたエントリが削除されたり上書きされたりすることはありません。 |
この日以降の変更を同期 |
このフィールドを使用して、カレンダーの予定と作業を同期する日付の範囲を指定します。デフォルトでは、初めて同期を行った日に設定されます。この日付を適宜後ろにずらして、不要な過去のデータが転送されないようにすることをお勧めします。 |
最後に同期を行った日付 |
コンタクト、カレンダーの予定、カレンダーの作業、メモ、およびメールの同期を最後に行った日付が表示されます。 |
参加者のエクスポート |
予定の参加者と予定の内容をFirstClassから携帯端末にエクスポートする場合に、このチェックボックスを選択します。  注意 注意予定の参加者は、FirstClassのカレンダーの予定一覧に表示されている通りにエクスポートされます。デバイスによっては、FirstClassのディレクトリに登録されている名前を正しく認識できず、同期が失敗する場合があります。Activesyncがエクスポートおよびインポートするのは、電子メールアドレスだけです。 |
参加者のインポート |
予定の参加者と予定の内容を携帯端末からFirstClassにインポートする場合に、このチェックボックスを選択します。  注意 注意携帯端末からインポートされる参加者の情報は電子メールアドレスだけで、FirstClassのディレクトリに登録されている名前はインポートされません。 |
次回の同期 |
このフィールドを使用して、携帯端末を次に同期するときの同期レベルを指定します。 |
|
スロー同期(完全な双方向同期) |
すべてのデータベース情報がサーバに送信されます。サーバは、その情報をローカルのデータベース情報と比較し、追加、削除、または更新する必要がある情報を判断します。デフォルトでは、この動作は初めて同期するときに行われます。また、以前に同期が失敗に終わった場合にも行われます。 |
|
通常(変更部分のみ同期) |
変更のあったエントリだけがサーバとやり取りされます。これは、標準的な同期モードです。 |
端末で削除可能 |
FirstClassに同期されている携帯端末上のデータを削除できるようにする場合に、このチェックボックスを選択します。  注意 注意デバイスによっては、携帯端末上のデータベースを削除するときに、「すべて削除」するよう指示するコマンドを送信する場合があります。したがって、(コンタクトやカレンダーなどの)データベースを携帯端末から誤って削除すると、FirstClassの対応するデータベースがすべて削除されてしまう場合があります。 |
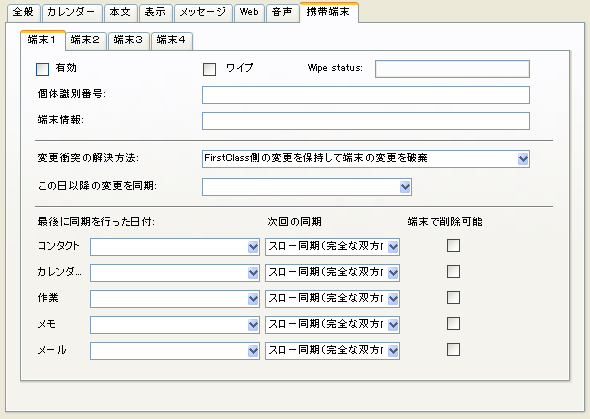
詳細情報
|