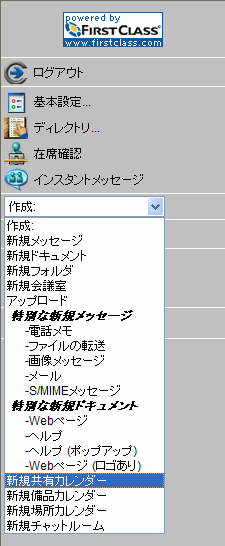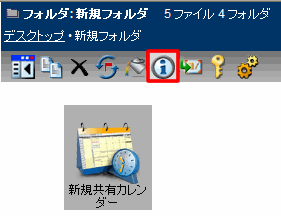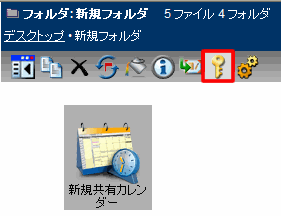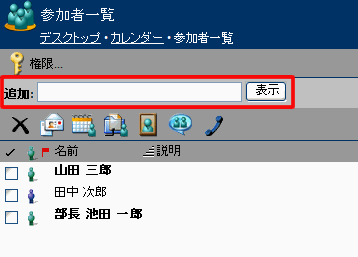| |
|
カレンダーの作成
ユーザは管理者と同じように、共有カレンダー、備品カレンダー、および場所カレンダーを作成できます。カレンダーが意図した通りに機能しない場合は、管理者に連絡してください。
共有カレンダーを作成するには、以下の手順に従ってください。
1 カレンダーを作成するコンテナを開きます。
2 [作成]フィールドで適切な種類のカレンダーを選択します。
3 カレンダーに名前を付けます。
カレンダーの作成後、[プロパティ]フォームを開いてカレンダーのプロパティを更新できます。
4 カレンダーの権限を設定します。
ユーザは各個人用カレンダーの権限も変更できます。必要に応じて、カレンダー内のアイテムの有効期間を変更したり、他のユーザが自分のカレンダーを利用する権限を初期状態から変更したり、他のユーザのデスクトップへ自分のカレンダーを表示したりすることが可能です。
カレンダーの権限設定
カレンダーの権限を指定するには、以下の手順に従ってください。
1 カレンダーを開きます。
2 [権限]をクリックします。
3 [カレンダーの権限]フォームを更新します。
[ディレクトリに非公開]を選択して、自分のカレンダーがディレクトリに表示されないようにすることをお勧めします。これを有効にすると、名前が重複していないか考えることなく、任意の名前をカレンダーに付けられるようになります。また、このカレンダーをディレクトリで閲覧できないユーザも、カレンダー名の重複を気にする必要がなくなります。
ユーザのカレンダー利用権限
カレンダーを他のユーザに利用させるには、以下の2つの方法があります。
• そのユーザがアクセス権限を持つコンテナ内にカレンダーを作成する
または
• そのユーザをカレンダーに登録する
登録すると、カレンダーへのリンクがそのユーザのデスクトップに作成されます。
ユーザをカレンダーに登録するには、以下の手順に従ってください。
1 カレンダーを開きます。
2 [権限]をクリックします。
3 [参加者]をクリックします。
4 メッセージの宛先を指定するのと同じ要領で、[追加]フィールドにユーザ名を入力します。
リスト内の参加者一覧は、ディレクトリと同じように操作できます。
参加者を削除するには、[この参加者を削除]をクリックしてください。
他のリストと同じように、参加者一覧の列見出しをクリックして、リストを並べ替えることができます。クリックすると、参加者名が名前順に表示されます。
| ||