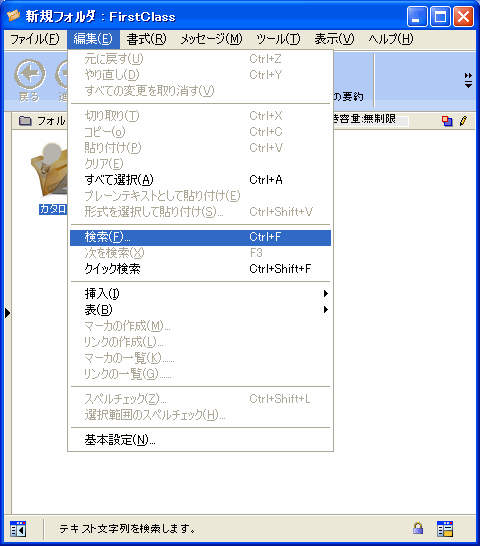| |
|
コンテナ内を検索して、特定のテキストを含むオブジェクトを見つけることができます。[検索]フォームを使用して検索を行うと、より詳細な検索ができます。
検索条件にする文字を少なくするほど、多くのオブジェクトがヒットします。例えば、「打ち」を検索条件にすると、「打ち合わせ」も「打ちあわせ」もヒットします。
FirstClassでは、.doc、.docx、.html、.pptなどよく使われるファイル形式のアップロードファイルと添付ファイルも検索できます。
詳細表示での簡易検索
詳細表示で表示できるテキストを検索する場合は、検索したいテキストを入力するだけで可能です。FirstClassは、そのテキストが含まれる先頭のオブジェクトに移動し、テキストを強調表示します。次のオブジェクトを表示させるには、[編集]>[次を検索]を選択してください。
別のコンテナでも[次を検索]を引き続き使用できます。
簡易フィルタ検索
特定のテキストを含むオブジェクトだけが表示されるようにするには、以下のフィルタフィールドにテキストを入力してください。
表示されているすべてのペインがフィルタリングされます。
ツールバーにこのフィールドが表示されていない場合は、他のツールバーボタンと同じ要領で追加することができます。
フィルタフィールドを空にして、コンテナを開いたまますべてのオブジェクトを再び表示するには、フィルタフィールド内の[×]ボタンをクリックしてください。
[検索]フォームによる検索
コンテナを検索して、特定のテキストを含むオブジェクト、または特定のテキストを含む添付ファイルや履歴を持つオブジェクトを見つけるには、以下の操作を行ってください
1 検索するコンテナを開きます。
2 [編集]>[検索]を選択します。
3 [検索フォーム]に必要な情報を入力します。
検索対象を絞り込んだ方が、より適切な検索結果を得られる可能性が高くなります
検索結果ウィンドウが開きます。ヒットしたオブジェクトは、このウィンドウに表示されます。
検索処理は以下のように行われます。
• 検索されているオブジェクトに対して、(メッセージに返信するなど)通常行うような操作を実行できます。
• 検索はバックグラウンドで実行されるので、検索中もFirstClassで他の操作を実行できます。
• 検索中に[停止]をクリックするか検索結果ウィンドウを閉じると、検索を中止できます。
検索結果のウィンドウは、他のウィンドウと同じように、ツールバー上のフィルタフィールドを使ってフィルタリングすることができます。
| ||