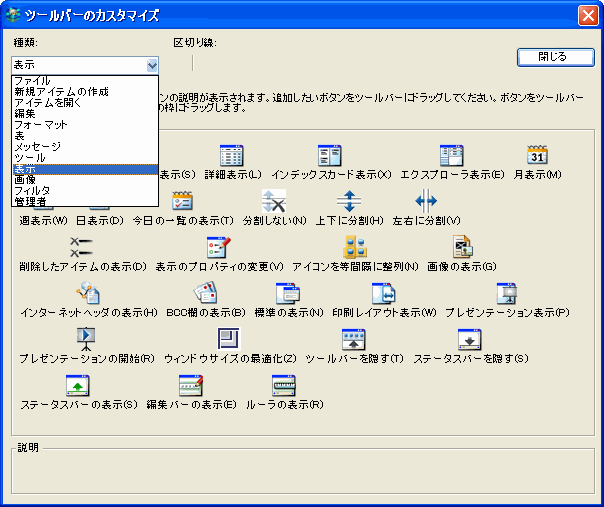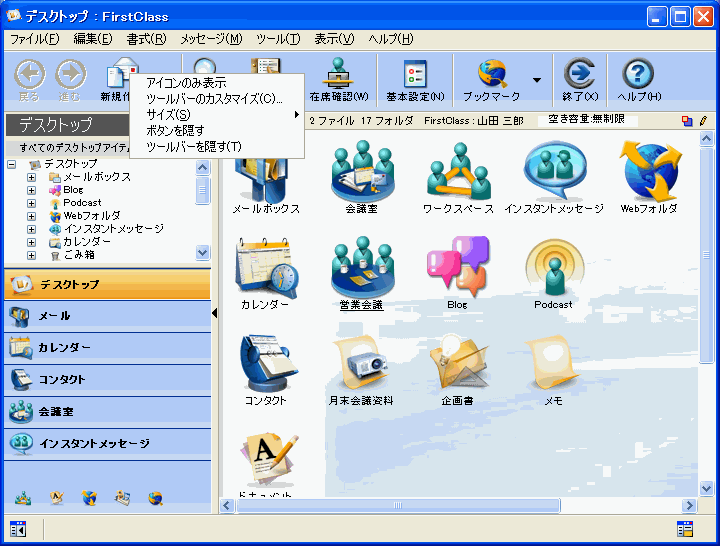| |
|
ツールバーボタンのサイズの変更
ツールバー上にあるすべてのボタンは、[大][中][小]の3種類のサイズで表示できます。ボタンのサイズを変更するには、[表示]>[ツールバー]>[サイズ]を選択し、希望する大きさを選択してください。
ツールバーボタンの追加
ツールバーにボタンを追加するには、以下の操作を行ってください。
1 [表示]>[ツールバー]>[ツールバーのカスタマイズ]を選択します。
2 [種類]フィールドで適切な種類を選択し、追加するボタンを表示します。
例えば、[クリア]ボタンを表示するには、[編集]を選択してください。
すでにツールバー上にあるボタンと同様に、[ボタン]欄にあるボタンにはボタン名を表すツールチップがあります。また、詳しい説明が[説明]欄に表示されます。
3 追加するボタンをツールバー上の目的の位置にドラッグします。
ボタンの間に区切り線を追加するには、[区切り線]の下にある区切り記号をツールバー上の目的の位置にドラッグします。
[ツールバーのカスタマイズ]フォームを開いた状態にして、ボタンをあるツールバーから別のツールバーにドラッグすることもできます。ボタンはドラッグで移動します。[Ctrl]キー(WindowsおよびLinux)または[Option]キー(Mac)を押しながらドラッグすると、ボタンはコピーされます。
ツールバーにFirstClassのオブジェクトを追加することもできます。
ツールバーボタンの順序の変更
ツールバーまたはナビゲーションバー上のボタンの順序を変更するには、以下の操作を行ってください。
1 [表示]>[ツールバー]>[ツールバーのカスタマイズ]を選択します。
2 ツールバー上のボタンと区切り線を新しい位置にドラッグします。
3 [ツールバーのカスタマイズ]フォームの[閉じる]をクリックします。
ツールバーボタンのアイコン名表示の切り替え
ツールバーボタンの削除
ボタンをツールバーまたはナビゲーションバーから削除するには、コンテキストメニューから[削除]を選択してください。
[ツールバーのカスタマイズ]フォームを使用したツールバーボタンの削除
[ツールバーのカスタマイズ]フォームを開いておくと、ツールバーからこのフォームの[ボタン]フィールドにボタン(または区切り線)をドラッグして、ボタン(または区切り線)を削除することもできます。ボタンが含まれる種類を選択しておく必要はありません。
| ||||||||||||