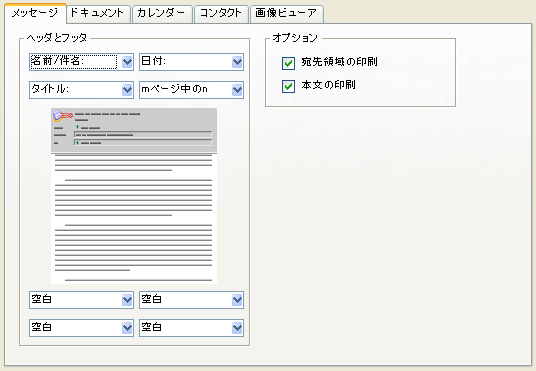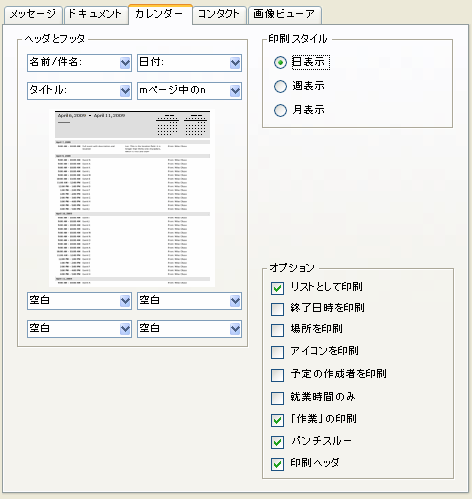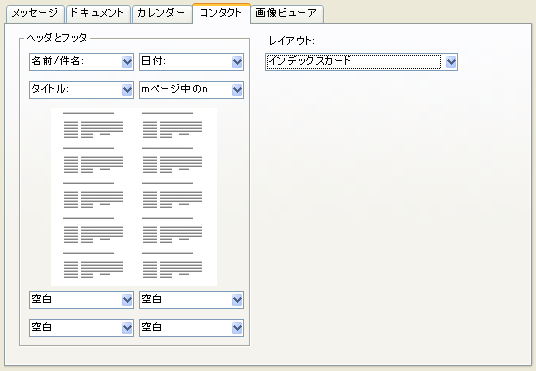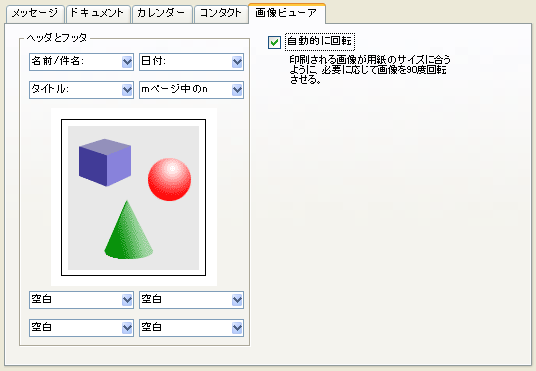フォームのタブ
このフォームを使用して、印刷する情報を設定します。
[プリンタの設定]ボタン |
使用しているOSに標準の印刷/ページ設定用フォームを開きます。 用紙サイズ、印刷の向き、給紙方法などを指定できます。 |
[デフォルトに戻す]ボタン |
このフォーム上のすべての設定をFirstClassのデフォルトに戻します。  注意 注意この操作によって、そのときに表示されているタブだけでなく、すべてのタブの設定がデフォルトに戻ります。 このボタンは、[ファイル]>[印刷レイアウト]を選択した場合にだけ表示されます。 |
[適用]ボタン |
フォームを開いたまま変更を保存します。 [キャンセル]ボタンをクリックしても、変更前の状態には戻りません。 このボタンは、[ファイル]>[印刷レイアウト]を選択した場合にだけ表示されます。 |
[メッセージ]タブと[ドキュメント]タブ
これらのタブを使用して、印刷するメッセージまたはドキュメントに関する設定を行います。
ヘッダとフッタ |
ヘッダ情報とフッタ情報をそれぞれ2行ずつ設定できます。ヘッダとフッタにはページ番号と印刷日を表示することもできます。 ヘッダ情報は左上と右上、フッタ情報は左下と右下に印刷されます。印刷可能なこの4か所のそれぞれについて、印刷する情報を選択してください。 |
宛先領域の印刷 |
メッセージまたはドキュメントの宛先領域を印刷します。 |
本文の印刷 |
メッセージまたはドキュメントの本文を印刷します。 |
[カレンダー]タブ
このタブを使用して、印刷するカレンダーの内容と表示方法を設定します。
ヘッダとフッタ |
ヘッダ情報とフッタ情報をそれぞれ2行ずつ設定できます。ヘッダとフッタにはページ番号と印刷日を表示することもできます。 ヘッダ情報は左上と右上、フッタ情報は左下と右下に印刷されます。印刷可能なこの4か所のそれぞれについて、印刷する情報を選択してください。 |
印刷スタイル |
印刷するカレンダーの表示方法です。 |
|
日表示 |
1ページに1日分を印刷します。 |
|
週表示 |
1ページに1週間分を印刷します。 |
|
月表示 |
1ページに1か月分を印刷します。 |
印刷範囲 |
印刷する期間の開始日と終了日です。 開始日、終了日とも、フィールドをクリックしてポップアップカレンダーを開いてください。 月または年を変更するには、矢印をクリックしてください。日付を選択するには、その
日付をクリックして[OK]をクリックしてください。また、今日の日付を設定するには、[今日]ボタンをクリックしてください。 このフィールドは、カレンダーから[ファイル]>[印刷]を選択した場合にだけ表示されます。 |
オプション |
印刷する情報とその印刷形式を選択します。以下は、名前だけではわかりにくいオプションについての説明です。 |
|
リストとして印刷 |
リストレイアウトで情報を印刷します。 |
|
印刷タスク |
[リストとして印刷]を選択している場合にだけ有効です。 |
|
パンチスルー |
組み合わせ表示しているカレンダーの予定と作業を含めます。 |
[コンタクト]タブ
これらのタブを使用して、[コンタクト]フォルダとコンタクトデータベースを印刷する方法を設定します。
ヘッダとフッタ |
ヘッダ情報とフッタ情報をそれぞれ2行ずつ設定できます。ヘッダとフッタにはページ番号と印刷日を表示することもできます。 ヘッダ情報は左上と右上、フッタ情報は左下と右下に印刷されます。印刷可能なこの4か所のそれぞれについて、印刷する情報を選択してください。 |
レイアウト |
印刷するときのレイアウトです。 |
|
ユーザ設定 |
[ユーザ設定]の各フィールドを設定して、独自のレイアウトを定義できます。 |
|
インデックスカード |
インデックスカード表示のようなレイアウトになります。 |
|
電話帳 |
電話帳のようなレイアウトで名前と電話番号を印刷します。印刷する列の数を指定できます。 |
|
メモ |
 メールリストには適用されません。 メールリストには適用されません。1つのコンタクトを1ページに印刷します。 |
|
Avery |
Averyの用紙に適したさまざまなレイアウトがあります(日本語版ではこの機能は利用できません)。 |
列の数 |
[電話帳]レイアウトで印刷する場合の列の数です。 |
ユーザ設定 |
[レイアウト]で[ユーザ設定]を選択した場合、[ユーザ設定]に表示される各フィールドに入力してください。 単位はすべてミリメートル(mm)です。 |
[画像ビューア]タブ
このタブを使用して、画像ビューアに表示された画像の印刷方法を設定します。
ヘッダとフッタ |
ヘッダ情報とフッタ情報をそれぞれ2行ずつ設定できます。ヘッダとフッタにはページ番号と印刷日を表示することもできます。 ヘッダ情報は左上と右上、フッタ情報は左下と右下に印刷されます。印刷可能なこの4か所のそれぞれについて、印刷する情報を選択してください。 |
自動的に回転 |
印刷する用紙の向きに最も合うように、必要に応じて画像を回転させます。 |
詳細情報
|