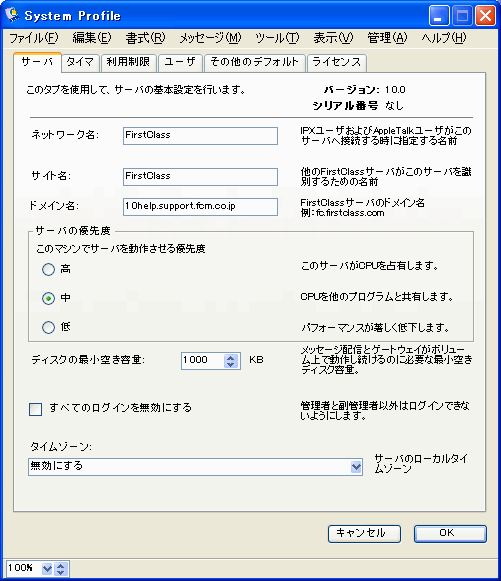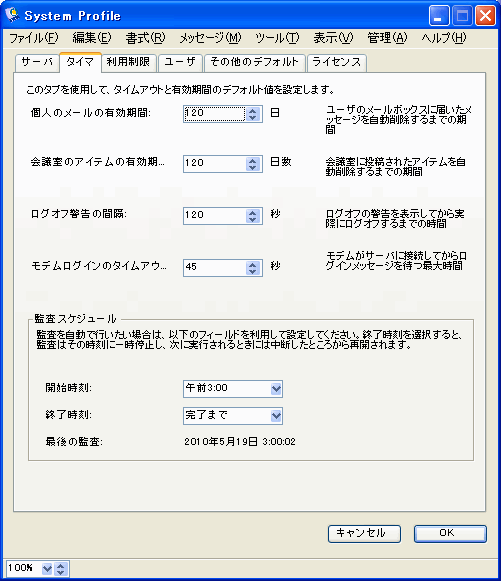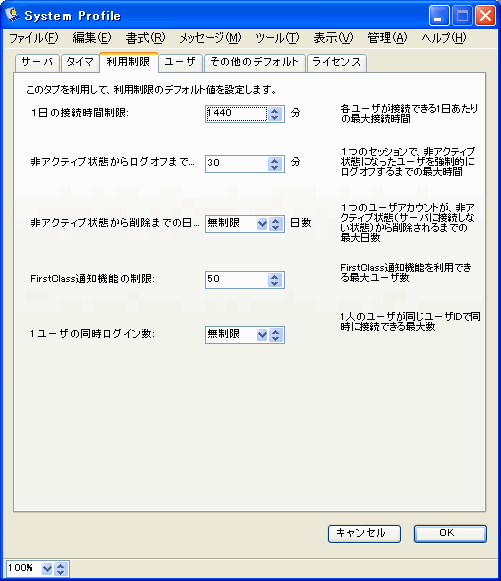フォームのタブ
このフォームを使用して、ご利用のシステムの基本的な情報を設定します。ここで設定した内容が、システムのデフォルト設定になります。詳細は「システムのデフォルト設定」を参照してください。一部のフィールドには、インストールやアップグレード作業の際に入力した情報がすでに登録されています。
[サーバ]タブ
このタブを使用して、サーバの基本設定を行います。
バージョン |
現在稼働しているサーバのバージョン名です。サービスパックやビルド番号を確認する必要がある場合は、サーバモニタを参照してください。 |
シリアル番号 |
サーバにライセンスを登録したときに割り当てられるシリアル番号です。このサーバにゲートウェイ接続する他のサーバがある場合は、このシリアル場号をそのサーバの管理者に通知する必要があります。 |
ネットワーク名 |
ローカルエリアネットワーク(LAN)上でこのサーバが認識されるようにするための名前です。Apple TalkまたはIPXを利用してこのサーバに接続するユーザは、この名前を接続設定ファイルで登録します。また、Apple TalkまたはIPXを利用してこのサーバに接続するゲートウェイの[ゲートウェイ設定]フォームでもこの名前を指定します。このフィールドは、FirstClassツールズで設定するサーバネットワーク名(Server network
name)と同じものです。この名前を変更したら、AppleTalkまたはIPXでこのサーバに接続するユーザおよびゲートウェイの管理者全員に通知し、サーバを再起動する必要があります。  注意 注意Mac OS
Xサーバではこのフィールドを使用しません。 |
サイト名
|
「サーバサイト名」と呼ばれることもあります。これは、FirstClassのネットワーク内でこのサーバを識別するための名前です。このサイト名は、FirstClassツールズで規定するサーバサイト名(Server site
name)と同じものです。たいていの場合、この名前はネットワーク名(LAN上でこのFirstClassサーバを識別するための固有の名前)と同じになります。この名前は、FirstClassのネットワーク内でメールを配信するために使用されます。FirstClassのネットワーク内にある他のサーバの管理者がこのサーバへのゲートウェイまたはルートを追加する場合、そのゲートウェイまたはルートの名前がこのサーバのサイト名となります。 このサイト名を変更しても、サーバを再起動するまで変更は反映されません。 また、名前を変更したら、このサーバにゲートウェイしているすべての管理者に通知して、ゲートウェイ設定が変更できるようにしてください。ディレクトリ同期を使用している場合は、名前の変更後に、FirstClassネットワーク内のすべてのサーバ管理者にディレクトリ同期を行ってもらうことをお勧めします。そうすれば、名前の変更がネットワーク全体でただちに反映されます。
 注意 注意他のサイトへゲートウェイせずローカルネットワーク上だけで稼働しているスタンドアロンのサーバでは、(このサイト名は使用されないため)サイト名を空白にしておくこともできます。ただし、FirstClassパーソナルを利
用するためにサイト名が必要となるため、常にサイト名を設定しておくことを強くお勧めします。
ネットワークに参加しているサーバでは、そのサーバを識別できるよう固有の名前にする必要があります。通常、ネットワーク名はサイト名と同じにする(サーバがLAN上にある複数のサーバの1つである場合)か、または「FirstClass」とします。 |
ドメイン名 |
|
サーバの優先度
|
このマシンでサーバを動作させる優先度です。サーバをアップグレードしても、以前に設定した優先度は変更されません。 • 高 このオプションは選択しないでください。 • 中 このオプションを選択することをお勧めします。 • 低 サーバがバックグラウンドで動作します(お勧めしません) 。このオプションを選択すると、FirstClassサーバのパフォーマンスが著しく低下します。このオプションは選択しないでください。 |
ディスクの最小空き容量 |
サーバマシンのボリューム上で必要となる最低限の空きディスクスペースをキロバイト単位で指定します。 空きディスク容量がこの値を下回った場合、このボリュームへの書き込みができなくなり、このサーバで新規メッセージ作成などの基本的な作業ができなくなります。その理由は、ディスクスペースが完全になくなってもデータが破壊されないようにするためです。 ボリュームがすぐに限界に達するほど大きい値を指定しなのが普通ですが、ボリューム上で正常な動作ができる程度の大きさは確保してください。使用可能な総ディスクスペースのうち最低でも5%に設定することをお勧めします。頻繁に利用するユーザがいる場合は、さらに大きな値にしてもよいでしょう。 |
すべてのログインを無効にする |
管理者と副管理者を除くすべてのユーザがログインできないようにします。これは、管理作業を行う場合に有効です。 |
タイムゾーン |
このサーバのローカルタイムゾーンです。  注意 注意 このタイムゾーンは、ご利用のサーバマシンのOSに設定されているのと同じタイムゾーンに設定してください。 |
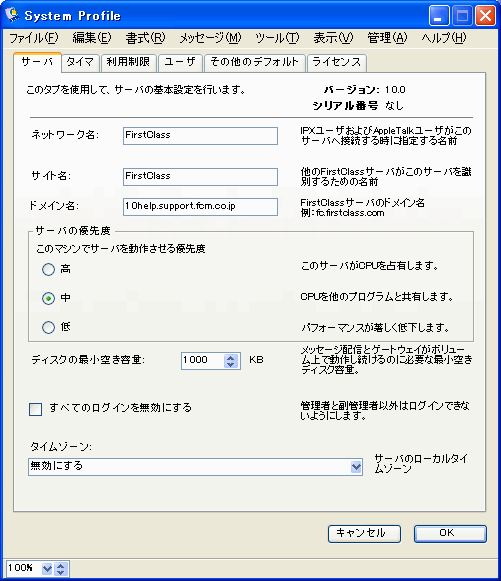
[タイマ]タブ
このタブを使用して、タイムアウトや有効期間のデフォルト値を設定します。
個人のメールの有効期間 |
メッセージがユーザのメールボックスから削除されるまでの日数です。ユーザは、自分のメールボックスで受け取るメッセージに適用されるこのデフォルト値を変更できます。また、[送信メールの有効期限設定]権限をユーザに与えて、送信メッセージの有効期間をユーザが設定できるようにすることも可能です。 この有効期間は、メッセージが最後に更新された日
から計算されます。期限切れとなったメッセージはユーザのごみ箱に移動され、[ユーザグループ]権限で設定された日数の間保管されます。その日数が過ぎると、システム全体の監査が行われたときに完全に消去されます。ただし、ユーザや会議室単位の監査、またはプロテクトモードで行われる監査では、期限切れとなったメールは削除されません。 |
会議室のアイテムの有効期間 |
アイテムが、この会議室から削除されるまでの日数です。会議室や会議室グループごとに有効期間を設定して、このデフォルト値より優先して適用させることができます。また、ユーザに[送信メールの有効期限設定]権限を与えて、会議室に送信するアイテムの有効期間をユーザが設定できるようにすることも可能です。 この有効期間は、アイテムが最後に更新され
た日から計算されます。有効期限が切れたアイテムは、監査によって削除されます。 |
ログオフ警告の間隔 |
ユーザに警告メッセージを表示してから、そのユーザをログオフさせるまでの時間です。例えば、この間隔を5分に、[1日あたりの接続時間制限]を60分に設定すると、ユーザはログオフ時間が近づいた55分の時点で警告メッセージが表示されます。 ユーザが警告メッセージを受けるのは、1日あたりの接続時間の上限が近づいた場合か、または非アクティブ状態が続いた
ためにログオフされる時間が近づいた場合です。 |
モデムログインのタイムアウト |
サーバがモデムのCONNECTメッセージを受け取ってからログインメッセージを受け取るまで待機する秒数です。 この時間内にログインメッセージを受け取らないと、接続は切断されます。  注意 注意• Mac OS Xサーバではこのフィールドを使用しません。 |
監査スケジュール |
FirstClassが1日に1回自動的に監査を行う時刻です。開始時刻と終了時刻の両方を設定するか、開始時刻だけを設定することができます。ご利用のサイトに最も適した時間については、「監査」を参照してください。 この監査によって、ユーザが削除したファイルが完全に消去されます。また、損傷したファイルの修正作業が行われます。ユーザが利用中のアイテムに対して監査を行うことはできないため、利用ユーザの少ない時間帯に監査のスケジュールを設定することをお勧めします。 |
|
開始時刻 |
24時間制(午前0時は「0:00」、午後11時は「23:00」)で開始時刻を入力してください。 |
|
終了時刻 |
終了時刻を入力するか、[完了まで]を選択してください。 |
|
最後の監査 |
システム全体の監査が最後に行われた日時です。 |
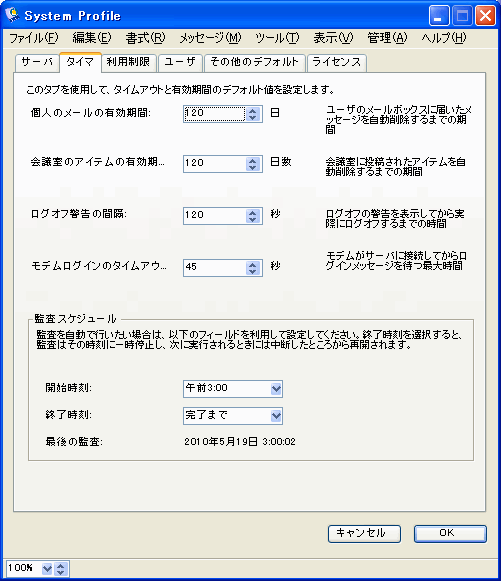
[利用制限]タブ
このタブを使用して、利用制限のデフォルト値を設定します。
1日の接続時間制限 |
1日(午前0時1分から翌日午前0時まで)の間に、ユーザがサーバに接続できる最大分数です。無制限にするには、「1440」と入力してください。ユーザやユーザグループごとに接続時間を設定して、このデフォルト値より優先して適用させることができます。管理者と副管理者には、この制限は適用されません。 1人のユーザが同じユーザIDで同時に複数ログインした場合、このユーザのログイン時間は、それぞれの接続経過時間を合計した時間とみなされます。例えば、制限時間120分のユーザが同時に2つのセッションでログインし、各セッションで60分間接続したとすると、このユーザは割り当てられた時間を使い切ったことになります。 |
非アクティブ状態からログオフまでの時間 |
ユーザが接続中に非アクティブ状態になってからログオフされるまでの最大分数です。管理者と副管理者には、この制限は適用されません。ユーザやユーザグループごとに接続時間を設定して、このデフォルト値より優先して適用させることができます。 |
非アクティブ状態から削除までの日数 |
ユーザがサーバに接続しなくなってからそのユーザアカウントが削除されるまでの日数です。管理者と副管理者には、この制限は適用されません。 ユーザが自動的に削除されないようにするには、0を入力してください。ユーザが自動削除されるよう設定した上で特定のユーザだけは自動削除されないようにしたい場合は、グループ権限を使用して、該当するユーザグループを自動削除設定から除外してください。 |
FirstClass通知機能の制限 |
FirstClass通知機能を利用できるレギュラーユーザ数の上限です。 システムはFirstClass通知機能を実行しているユーザの一覧を常に管理し、そのユーザにメールが送信されるたびに自動的に通知を行います。この値は、予想されるユーザ数より10%大きい値にして、最低でも10名のユーザを余分に追加してください。例えば、FirstClass通知機能を利用する予想ユーザ数が40名であれば50
、140名であれば154にしてください。 |
1ユーザの同時ログイン数 |
1人のユーザが同時接続できるセッション数です。同時接続を許可しないようにするには、1と入力してください。 |
[ユーザ]タブ
このタブを使用して、ユーザに関するデフォルト値の設定と、ライセンスの使用状況の確認を行います。
ユーザおよび会議室を作成するボリューム |
ユーザアカウントと会議室を新規に作成するボリュームです。 利用可能なボリュームだけが一覧表示されます。既存のサーバのボリュームを変更しても、以前のボリューム上で作成したユーザと会議室には影響しません。 |
同一ユーザ名の使用を禁止 |
ディレクトリ内で重複するユーザ名が使用できないようにします。ある名前でユーザアカウントを登録している場合、他のユーザアカウントはその同じ名前で登録できません(ただし、イニシャルなどを利用して異なる名前にすることは可能です)。 このオプションは、インターネットメールエイリアスには適用されません。したがって、メールエイリアスの重複はご自身でご
注意ください。また、このオプションを有効にする前に登録したユーザには、この設定は適用されません。このオプションは有効にすることをお勧めします。 ただし、組織単位を使用して、同じ名前のユーザが異なる複数の組織単位に存在できるようにする場合は、このオプションを有効にしないでください。 |
リモートユーザの自動登録 |
リモートセッションで接続したユーザが自動登録できるようにします。 |
レギュラーユーザの自動登録 |
レギュラーセッションで接続したユーザが自動登録できるようにします。 |
自動登録の確認メッセージ |
新しいユーザが自動登録されるたびに、サーバから管理者に確認メッセージが送信されるようにします。 |
ゲストアクセス |
ユーザがゲストアカウントでログインできるようにします。これを有効にした場合は、[ゲストユーザID]を設定してください。 |
ゲストユーザID |
すでに登録しているユーザIDから1つを選んで設定できます。 |
コマンドラインアクセス |
ユーザが、ターミナル、Telnet、またはターミナルエミュレータを使用してサーバにアクセスできるようにします。 [グループ権限]でこの権限を設定して、そのグループにはこのデフォルト設定より優先して適用させることができます。 |
ライセンス使用統計値 |
ここには、ライセンスの保有数、現在の登録ユーザ数、および未登録ユーザ数が表示されます。Text-to-speechエンジンは、日本語版では使用しません。 |
[その他のデフォルト]タブ
このタブを使用して、その他のデフォルト設定を行います。
すべてのデスクトップを保護 |
管理者と副管理者が他のユーザのデスクトップとメールボックスを見ることができないようにします。 |
空のパスワードを許可 |
ユーザが空白のパスワードを利用できるようにします。 セキュリティの観点から、この設定は無効にすることをお勧めします。ただし、この設定を無効にしても、管理者と副管理者はパスワードを空白にできます。また、自動登録ユーザに対して空白のパスワードを使用させることができます。 |
会議室とカレンダーの履歴を残さない |
会議室とカレンダーの履歴情報が記録されないようにします。 履歴情報は1エントリあたりおよそ50バイトで、履歴ファイルは大きなディスクスペースを必要とすることがあります(通常、システム全体のディスク容量の5~20%)。したがって、頻繁に利用されている会議室がある場合は、この設定を無効にするとディスクスペースを節約できます。 |
会議室の確認メッセージを受け取らない |
会議室に送信されたメッセージに対して確認メッセージが生成されないようにします。 会議室に送信されたメッセージは多くのユーザに読まれるため、多数の確認メッセージが生成されてしまうことがあります。したがって、このオプションを選択するとディスクスペースを節約できます。 |
レガシ文字セット |
バージョン5.5より前のFirstClassで作成されたアイテムに使われている文字セットです。 |
システム文字セット |
FirstClass5.5以降で作成されたアイテムに使われているデフォルトの文字セットです。 |
[ライセンス]タブ
最初にサーバ登録するライセンスは、サーバライセンス(拡張子:.KEY)です。この登録は、このタブまたはFirstClassスクリプトで実行できます。その他のすべてのライセンス(拡張子:.LIC)はFirstClassアップデートによって配布されますが、このタブを使用すると、サーバのライセンス情報を表示できます。
 注意 注意初めてサーバにライセンス登録する場合は、最初にサーバライセンス(拡張子:.KEY)を登録してください。それ以外のライセンスはどのような順序でも追加できます。
FirstClassは、次の種類のライセンスをサポートしています。
• レギュラーユーザライセンス
• セッションライセンス
• High Capacity Serverライセンス
• VLSライセンス
• LSライセンス
有効期限付きサーバライセンス
一部のサーバでは、有効期限付きサーバライセンスが登録されていることがあります。このライセンスは、通常のレギュラーユーザライセンスに更新する必要があります。有効期限付きサーバライセンスでは、利用できるセッション数や機能ではなく、サーバを稼働できる期間が制限されています。有効期限付きサーバをご利用のお客様には、次回の有効期限と更新用ライセンスの購入に関するお知らせをお送りします。この通知が届いたら、有効期限が来る前にライセンスを更新してください。
レギュラーユーザライセンスとセッションライセンス
レギュラーユーザライセンス、またはセッションライセンスは、サーバライセンスを登録したFirstClassサーバに追加できます。ライセンスが追加できるのは1つのサーバだけで、2つ以上の異なるサーバに同じライセンスを同時に追加することはできません。ただし、ライセンス登録を変更する必要がある場合は、ライセンスディスクのライセンスをサーバ間で移動できます。その場合は、元のサーバからライセンスを削除し、それを他のサーバに追加します。この方法は、ライセンスディスクだけで可能です。ライセンスファイルは、特定のサーバのシリアル番号に関連付けられているため、この方法を利用できま
せん。
 注意 注意教育機関でご利用の場合は、すべての学生と教職員に対して、セッションライセンスではなくレギュラーユーザライセンスを使用してください。
High Capacity Serverライセンス
このライセンスは、1台のサーバマシンに対して250を超えるネットワークセッション数を使用するか、登録グループ数が300を超える場合に必要です。ただし、Macでは、250を超えるセッションライセンスに元から対応していないため、High Capacity ServerライセンスをMacで利用することはできません。設定する予定の追加ネットワークセッション数に対して、メモリ容量が十分あることを確認してください。ネットワークセッションをすでに250に設定している場合は、サーバマシンが250を超えるネットワークセッションに必要なシステム要件を備えていることを確認してから、High Capacity
Serverライセンスを追加してください。
High Capacity Serverライセンスを登録すると、最大2500までのネットワークセッションを設定できるようになります。また、300を超える数のグループも設定できます。
VLSライセンス
このライセンスは、1台のサーバマシンに対して2500を超えるネットワークセッション数を使用する場合に必要です。設定する予定の追加ネットワークセッション数に対して、メモリ容量が十分あることを確認してください。ネットワークセッションをすでに2500に設定している場合は、サーバマシンが2500を超えるネットワークセッションに必要なシステム要件を備えていることを確認してから、VLSライセンスを追加してください。
VLSライセンスを登録すると、FirstClassツールズを使用して最大2500までのネットワークセッションを設定できるようになります。また、300を超える数のグループも設定できます。
 注意 注意VLSライセンスを登録したサーバを実行中は、ミラーリング機能を利用できません。
LSライセンス
ユーザは、アーカイブサービスにログインすることで、データを自己復旧できます。LSライセンスを導入すると、アーカイブサービス上で100セッションまで利用できるようになります。
使用していたライセンスを解放するには、そのアカウントをライブラリサーバから完全に削除する必要があります。具体的には、そのアカウントのユーザをメインのサーバから削除し、その後でライブラリサーバから削除します。
サーバライセンスの登録
新しいライセンスを登録するには、以下の手順に従ってください。
1 [ライセンスファイルの登録]をクリックします。
2 サーバライセンスファイルがある場所を参照します。
3 ファイルをアップロードして、ライセンスを登録します。
すべてのライセンスの削除
 警告 警告この作業を行う前に、ライセンスの再登録に必要なライセンスファイルがすべて揃っていることを確認してください。
すべてのライセンスを一度に削除するには、以下の手順に従ってください。
1 [すべてのライセンスファイルを削除]を選択します。
2 サーバを再起動します。
|