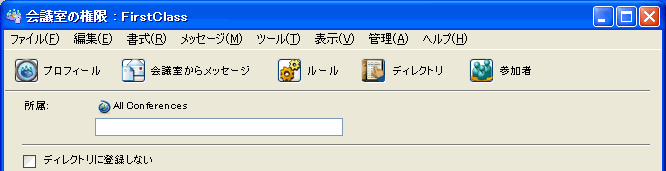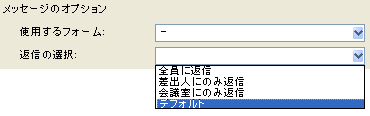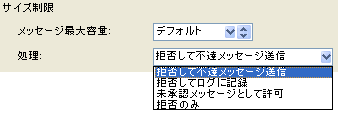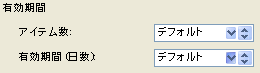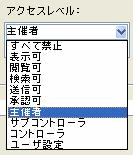|
このフォームを使用して、会議室の基本設定と、他のユーザが会議室を使用するための権限を設定します。
プロフィール |
|
会議室からメッセージ |
この会議室名が差出人となる新規メッセージを作成します。 |
ルール |
この会議室の[rules]フォルダを開きます。ルールとリソースを[rules]フォルダに直接アップロードできます。 |
ディレクトリ |
|
参加者 |
この会議室の参加者の一覧を表示します。 このリストで参加者の追加と削除を実行できます。 |
所属 |
この会議室を会議室グループに所属させます。この会議室には、所属した会議室グループの権限設定が適用されます。ただし、このフォームで設定した他の権限が、所属する会議室グループの権限より優先して適用されます。 会議室グループの入力または削除は、メッセージに宛先を入力するのと同じ要領で行ってください。 |
ディレクトリに登録しない |
この会議室をディレクトリで公開したくない場合に選択してください。この会議室を管理者ディレクトリや[非公開ディレクトリの閲覧]権限を持つユーザに公開する場合は、このフォームではなく[ディレクトリ情報]フォームで[ディレクトリに非公開]を有効にしてください。 |
表示
サーバ設定の表示を使用 |
会議室のレイアウトが、管理者か作成者の設定した元のレイアウトに必ずリセットされます。これを選択しないと、ユーザが変更したレイアウトが保存され、そのユーザに表示されてしまいます。このオプションは、並び順、グループ表示、フォント、サイズだけに適用されます。他のすべてのレイアウト情報は、常にサーバからの情報によって設定されます。 |
テンプレート表示のみを使用 |
この会議室の表示方法をユーザがカスタマイズできないようにします。デフォルトで設定された表示方法と主催者が設定した表示方法の両方を利用する場合に有効です。 |
未承認アイテムを表示しない |
この会議室グループにあるアイテムを承認する権限を持たないユーザには、未承認のアイテムが表示されないようにします。[承認可]権限は、以下のアクセスレベルの場合に許可されます。 • 承認可 • 主催者 • サブコントローラ • コ
ントローラ • [ユーザ設定]で[承認可]を有効にした場合 以下の目的に利用できます。 •
会議室で他のユーザからメッセージを隠す • 特定のタイミングまでメッセージを公開しない(承認しない)ことによって、メッセージの配信を遅らせる • 単純に、未承認アイテムを承認されるまで表示
されないようにする |
メッセージのオプション
使用するフォーム |
この会議室でユーザが[メッセージ]>[新規メッセージ]を選択したときに開かれる、デフォルトのメッセージフォームです。この会議室グループの権限フォームでデフォルトのメッセージフォームを指定しない場合は、このフィールドを[-]のままにしてください。 |
返信の選択 |
この会議室に返信メッセージを送信するデフォルトの方法です。 |
|
全員に返信 |
差出人と他の受信者全員に返信します。 |
|
差出人にのみ返信 |
差出人にだけ返信します。 |
|
会議室にのみ返信 |
会議室にだけ返信します。 |
|
デフォルト |
この会議室が他の会議室グループに所属していない場合、その会議室グループの[返信の選択]が使用されるようにします。 |
|
この会議室が所属するどの会議室グループにも[返信の選択]が設定されていない場合、[会議室にのみ返信]が使用されます。 |
承認
メッセージに承認が必要 |
この会議室に送信されるすべてのメッセージは、主催者の承認がなければ他のユーザが開けないようにします。 |
添付ファイルに承認が必要 |
添付ファイルのあるメッセージ、およびこの会議室に直接アップロードされたすべてのファイルに承認が必要となります。 |
サイズ制限
メッセージ最大容量 |
この会議室に送信されるメッセージの最大容量(文字+添付ファイルの容量)です。 |
処理 |
この設定は、メッセージ最大容量を制限している場合にだけ有効です。指定したサイズ制限を超える容量のメッセージの処理方法を、以下から指定してください。 |
|
拒否して不達メッセージ送信 |
メッセージを拒否して、差出人に不達メッセージを返信します。 ほとんどの会議室にとっては、おそらくこの選択が最適です。ただし、[Internet]会議室のように、FirstClass以外のシステムに複製されている会議室には適しません。例えば、インターネットのニュースグループとして利用している会議室では、不達メッセージが[Internet]会議室に返信され、そこから
ニュースグループに参加している多数のサイトに送信されてしまいます。 |
|
拒否してログに記録 |
差出人に通知することなくメッセージを拒否し、サーバのログに記録します。 |
|
未承認メッセージとして許可 |
メッセージは受信されますが、未承認状態となります。 ゲートウェイされている会議室で、大容量のファイルが添付されたメッセージをユーザが送信する可能性がある場合、この選択が有効です。 |
|
拒否のみ |
メッセージを拒否し、それ以外の動作をしません。 この会議室が[Internet]会議室などFirstClass以外のシステムから複製されている場合、この選択が最も適しています。 |
有効期間
アイテム数 |
この会議室で許可される最大アイテム数です。この最大数を超えると、FirstClassはアイテムを日付の古いものから削除していきます。 |
有効期間(日数) |
アイテムがこの会議室から削除されるまでの日数です。[デフォルト]を選択すると、ご利用のサーバで設定したデフォルトの有効期間が適用されます。 |
対象
この会議室へのアクセス権限を設定するユーザまたはユーザグループの名前です。メッセージに宛先を入力するのと同じ要領で名前を入力してください。設定の際、ユーザとグループが登録される並び順が重要になります。
名前を途中に挿入するには、挿入したい場所のすぐ上にある名前を選択し、[Enter]キーまたは[Return]キーを押してください。名前を移動するには、リスト内で名前を選択し、移動したい場所までドラッグしてください。名前を削除するには、その名前を選択し、[Delete]キーを押してから[Tab]キーを押してください。
アクセスレベル
[対象]欄に追加したユーザまたはユーザグループごとにアクセスレベルを選択してください。
権限
必要に応じて、個別の権限を利用してこの権限をカスタマイズしてください。
会議室グループの[対象]フィールドの並び順
[対象]フィールドにユーザとユーザグループを登録する場合は、意図した権限設定になるよう、正しい並び順にする必要があります。設定できるアクセスレベルについて十分に理解してから、ユーザおよびユーザグループの登録順を決めてください。
ユーザが会議室を開くと、FirstClassは[対象]のリストを上からチェックします。そのユーザまたはそのユーザが所属するグループを最初に見つけると、FirstClassはそこで設定されているアクセスレベルを適用します。したがって、[All Users]グループをいちばん上に登録して、そのアクセスレベルを[すべて禁止]にすると、どのユーザもこの会議室にアクセスできなくなります。
会議室のアクセスレベル
アクセスレベルとは、個別の権限をあらかじめ組み合わせたものです。ユーザやユーザグループに対して、アクセスレベルを指定するか、個別の権限を有効または無効にしてアクセスレベルをカスタマイズできます。
[対象]欄に追加したユーザまたはユーザグループごとにアクセスレベルを選択してください。
すべて禁止 |
この会議室にアクセスできません。 |
表示可 |
会議室にあるアイテムの一覧は閲覧できますが、開くことはできません。 |
閲覧可 |
[表示可]の権限+メッセージの閲覧が可能です。 |
検索可 |
[閲覧可]の権限+添付ファイルのダウンロード、アイテムの履歴表示、検索が可能です。 |
送信可 |
[検索可]の権限+会議室へのメッセージ送信、自分が送信したアイテムの削除、この[権限]フォームの閲覧が可能です。これは、[All Users]グループのデフォルトのアクセスレベルです。 |
承認可 |
[送信可]の権限+未承認アイテムの閲覧と承認が可能です。 |
主催者 |
[承認可]の権限+すべてのアイテムの削除、サブフォルダへのアイテムの移動、容量制限を超えるメッセージの送信、ドキュメントとステーショナリの編集、サブフォルダの作成と移動、子会議室の移動が可能です。 |
サブコントローラ |
[主催者]の権限+会議室ウィンドウの移動とサイズ変更、会議室の表示と並び順の変更、子会議室の作成が可能です。ただし、ユーザに[会議室の共有]権限がない場合は、作成した会議室をディレクトリに公開することはできません。 |
コントローラ |
[サブコントローラ]の権限+この[権限]フォームの編集、他のユーザから送信されたメッセージの編集が可能です。また、新規ルールの追加、会議室からのメッセージの作成、会議室のプロフィールの編集、会議室のディレクトリ情報の閲覧も可能です。 |
ユーザ設定 |
個別の権限を選択することでアクセスレベルが定義されます。上記以外のアクセスレベルにカスタマイズすると、自動的に[ユーザ設定]になります。 |
会議室の個別の権限
[権限]欄のアイコンは、個別の権限を表しています。アイコンの意味を参照するには、マウスカーソルをそのアイコンの上に乗せてください。権限を有効または無効を切り替えるには、その権限のアイコンをクリックしてください。
 注意 注意権限によっては、以下で説明するように、特定のユーザ権限と組み合わせた場合にだけ使用できるものがあります。
必要に応じて、個別の権限を利用してアクセスレベルをカスタマイズしてください。
設定できる個別の権限は以下の通りです。
権限の編集 |
この会議室グループの[権限]フォーム、およびこの[権限]フォームを編集できます。この権限を設定すると、ルールの作成と、ユーザおよびユーザグループの[対象]欄への追加も可能になります。 |
主催者 |
ユーザに[主催者]としての権限を与えます。主催者のいる会議室でユーザがアイテムを承認するには、[アイテムの承認]権限が必要になります。 |
すべてのアイテムの削除 |
他のユーザから送信されたアイテムを含む全アイテムの削除、およびフォルダまたは子会議室へのアイテムの移動が可能です。 |
アイテムの作成 |
ドキュメントとフォルダの作成、会議室へのアイテムの移動、容量制限を超えるメッセージの送信が可能です。また、([アップロード]権限を持っているユーザが、メッセージにファイルを添付するのではなく)ファイルを直接アップロードできます。 |
読み取り専用アイテムの編集 |
送信済みメッセージなど、通常は編集できないアイテムを編集できます。この権限を有効にするには、[アイテムの編集]権限も有効にする必要があります。この権限だけは、管理者にも自動的には割り当てられません。この権限は通常のFirstClassの動作より優先されますので、有効にする場合はご注意ください。  注意 注意 この権限は、ユーザが作成した会議室では設定せず、管理者が作成した会議室だけに設定することをお勧めします。 |
アイテムの編集
|
ドキュメントの編集、ステーショナリの修正、この会議室にあるフォルダと子会議室の移動が可能です。 |
ウィンドウと表示のプロパティの保存
|
この会議室のウィンドウに対して、デフォルトの位置、大きさ、表示を変更できます。この権限を持つユーザは、他のユーザがこの会議室にアクセスしたときのデフォルト表示を変更できます。したがって、有効にする場合はご注意ください。 |
アイテムの承認 |
未承認メッセージを閲覧および承認できます。この権限を持つユーザが送信したメッセージは自動的に承認されます。 |
自分のアイテムの削除 |
自分のアイテムの削除と、プロパティの変更が可能です。 |
会議室を開く |
この会議室を開くことができます。この権限を持つユーザは、会議室にあるアイテムの一覧を見ることはできますが、個々のアイテムを開くことはできません。 |
アイテムの検索 |
この会議室を検索できます。ただし、ユーザは[検索]権限を持っている必要があります。 |
アイテムの送信 |
|
アイテムを開く |
メッセージとドキュメントを開くことができます。 |
子会議室の作成 |
この会議室内で子会議室を作成できます。ただし、ユーザに[会議室の共有]権限がない場合、作成した会議室をディレクトリに公開することはできません。 |
ファイルと添付ファイルのダウンロード |
添付ファイルと、この会議室に直接アップロードされたファイルをダウンロードできます。ただし、ユーザは[ダウンロード]権限を持っている必要があります。 |
権限の表示 |
この[権限]フォームを閲覧できます。 |
履歴の表示 |
メッセージの履歴を閲覧できます。 |
|