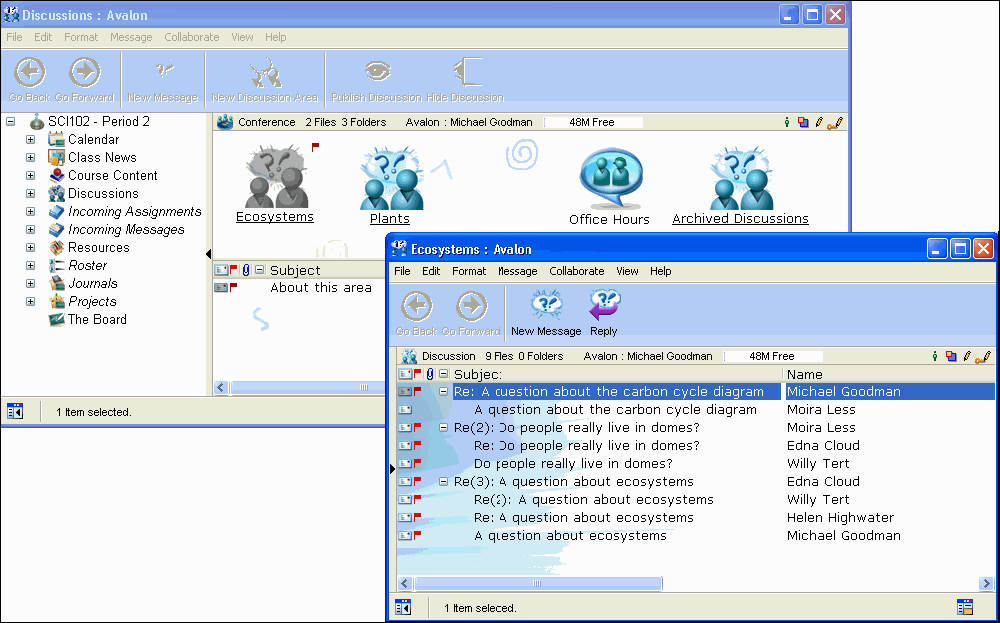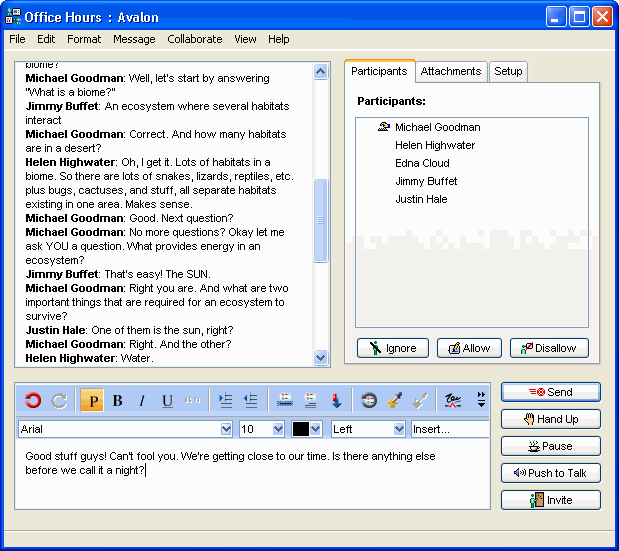| |
|
Traditionally, you might start classroom discussions by asking a question or two about a particular topic. Those students who wish to answer or make comments might raise their hand, and a few of them would get to speak. When the bell rings, the discussion ends.
If you are trying to get students to discuss group projects, you might put them in discussion circles and provide a graphic organizer.
If students want to have further discussion with you, they may linger after class, try to catch you in the hallway, or take up your time after school.
"Discussion groups create and encourage opportunities outside of the classroom for contact and interaction with the instructor and peers. Studies reveal that online interactions foster reflection and student participation in discussions and increase student participation in peer counseling." (Source)
FirstClass ED can be used to support and encourage collaborative learning, group work, and discussion. Students can collaborate to share experiences, brainstorm strategies, and build upon each others' ideas.
An online learning environment such as FirstClass ED enables students to "choose their own paths of knowledge or learning and is reported to facilitate an open, free-flowing exchange of ideas and opinions." (Source)
Classroom discussions don't have to end when the bell rings. You can use the Discussions area of FirstClass ED to continue these discussions or start new ones. Here are some ideas to generate discussions:
• ask questions about a particular lecture
• ask for questions from students who didn't understand the work
• post student work for peers to critique
• hold an online debate
• hold a vote.
You may choose to monitor these discussions and contribute if necessary. If desired, you can create multiple discussion areas for different topics, and as new messages are added to each discussion area, the area is flagged. You can use student contributions and message history to monitor who is following the discussions and participating. Posting to a classroom conference is an excellent way for all students to contribute in their own time, regardless of where they are located.
This example shows a Discussion area where multiple discussions are occurring. Each discussion is kept separate by threading.
Learn more about threading.
A chat room can be a learning tool. It is an ideal forum for students to ask questions and get extra help. You can set "chat hours" so anyone can go online at that time and ask questions.
Further, you can use your chat room to host simulations and role-playing events, or present transcript-based assignments.
The chat room is a privilege that your administrator controls. If you cannot access this feature, talk to your administrator.
Creating a new discussion area
To create a new discussion area:
1 Open the main Discussions area.
2 Click New Discussion area.
3 Choose the type of discussion area you would like.
A Moderated Discussion is a discussion where the teacher must approve each entry before others can view it.
A Chat Room discussion creates a new chat room.
4 Assign a name to the discussion area when prompted.
The new discussion area will automatically appear in the top pane.
Starting a discussion
To start a new discussion:
1 Open the appropriate Discussions area.
2 Click New Message.
3 Populate the message and click Send.
Replying to a discussion
To reply to a discussion in progress:
1 Highlight the message you want to reply to.
2 Click Reply.
3 Add content and click Send.
You can also use standard messaging features like Reply with quotes. For more information about quoting previous messages in your replies, click here.
Hiding a discussion
To hide a discussion area, highlight it and click Hide Discussion. The text will become italicized.
To publish a discussion area that has been hidden, highlight it and click Publish Discussion.
Starting a chat room session
To create a new chat room area, following the instructions for Creating a new discussions area, and choose Chat room as the type of area to create.
To start a new session, simply open the chat room.
You may wish to only make a chat room available during specific hours.
To hide a chat room when it is not in use, highlight it and click Hide Discussion. The name will become italicized.
Click Publish Discussion when you are ready to make it available again.
Saving a chat room session
You can save a transcript of a chat room session in one of two ways:
• activate Save transcript
• copy and paste the contents of the transcript window.
If you select Save transcript on the Options tab of the chat room, all content in the chat room will be saved to the chat window permanently. Whenever a conversation happens in the chat room session, it will be appended to all previous chat material.
If you turn off Save transcript (by activating and then deactivating the checkbox), the conversations will stop being recorded, but all previously recorded material will still be present.
If you do not wish to see previous chat material, we recommend you do not activate Save transcript. Instead, if you wish to save a particular session, we suggest you create a separate discussion area and copy and paste the content in the open session to a new message in that discussion area. You can choose whether to publish that area or not.
| ||