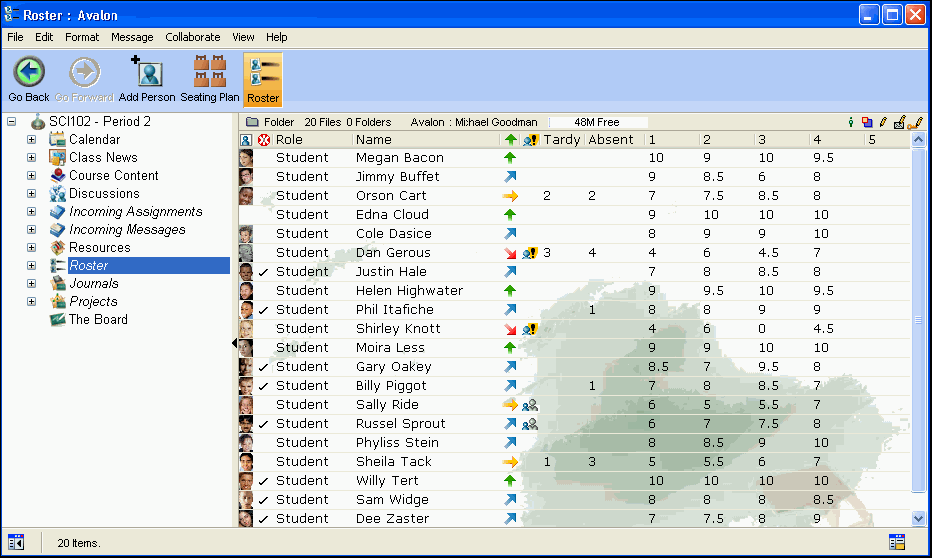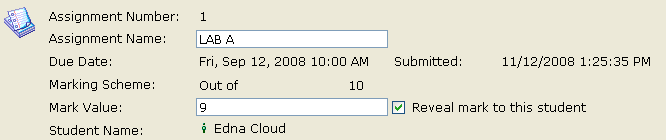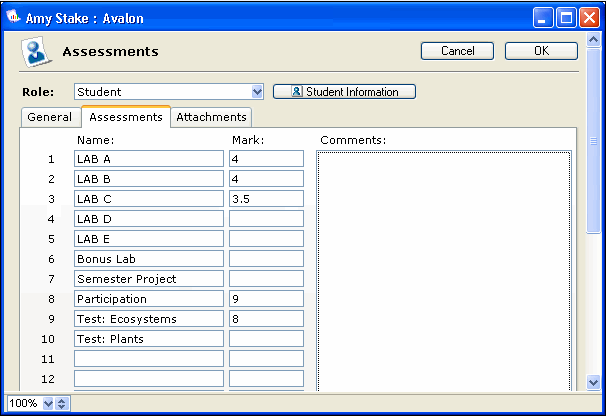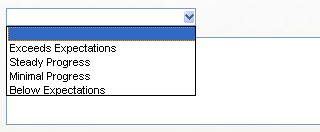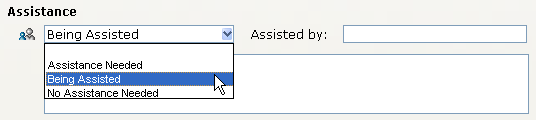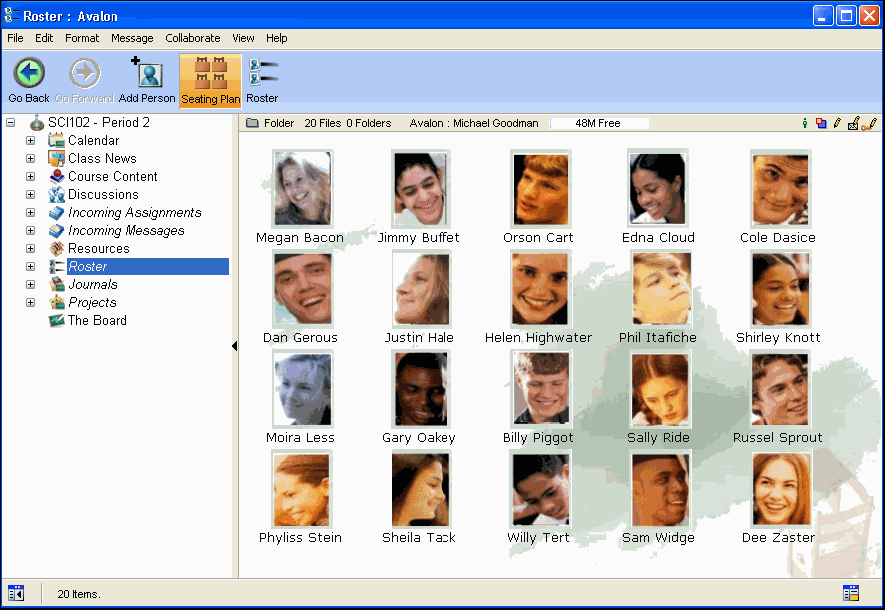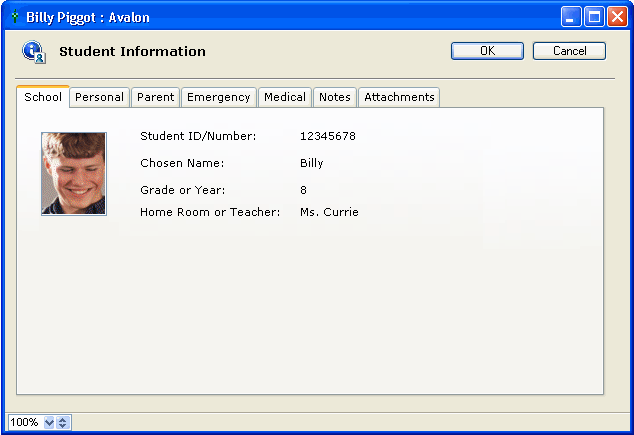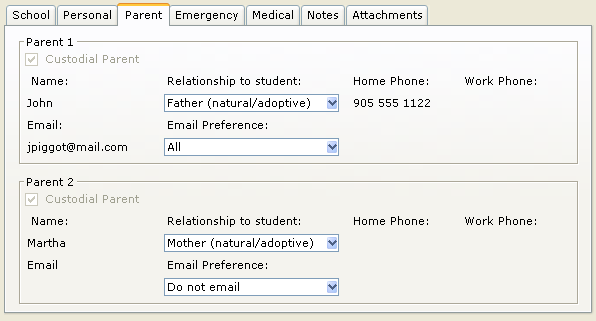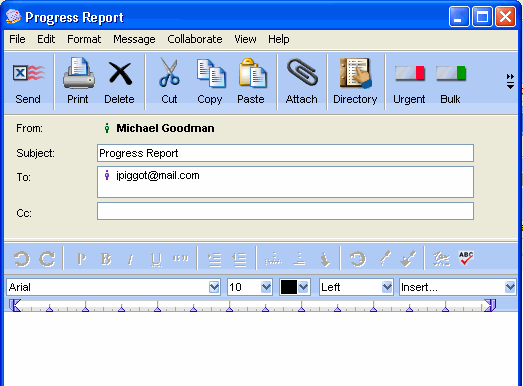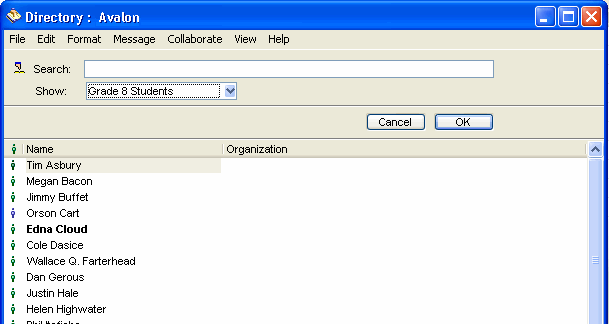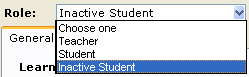| |
|
Your traditional student roster might be a giant-sized gradebook in paper form that you use to record marks, attendance, participation, etc., or you may print out student lists that you use to record marks. You may even take the marks from the grade sheet you are using and put them online later. This last method exposes the risk of errors. You may record the grade incorrectly, record the grade for the wrong student, or worse still, you may lose your classroom submissions.
FirstClass ED takes a lot of the work and risk out of grading by putting it online. The roster displays names, roles, assessments, performance status, medical alerts, and possibly even pictures for each person listed.
You may have permissions to customize this view of your students. For more information about customizing, click here.
This roster is only available to teachers. Students do not have any access to this information.
The classroom roster keeps all of the grades centralized and accessible from any Internet connected computer. It is only accessible using your FirstClass ED password, so information is always secure, even if students use your computer.
Using the roster, you can
• let FirstClass ED automatically record marks as you assign them to completed work in your Incoming Assignments area, reducing the chance of data entry errors
• enter marks manually for paper-based assignments and tests
• choose how assignments will be marked
• track status of students who require special assistance
• create and manipulate a seating chart
• view student information, including parental contacts
Recording marks
You can record marks in the roster in one of two ways:
• enter a mark on an assignment received in your Incoming Assignments area
The roster is automatically updated for the corresponding student.
• manually enter a mark on the roster.
Open the student assessment form by double-clicking the student's name and clicking the Assessments tab. Assign a name to an available number and enter the mark. Repeat for each item you need to record.
FirstClass ED will not work properly if there are duplicate assignment numbers. Make sure every assignment number is unique, whether entered manually or created in FirstClass ED.
When a mark is entered on an assignment, the Assessment form is automatically updated and the associated fields on the Assessment form cannot be changed. If you need to change the mark displayed on the Assessment form, you must change the mark directly on the assignment.
Mark fields that were entered manually on the Assessment form can be edited.
Monitoring work
You can use the roster to monitor the progress and status of student work. The roster uses a graphical representation to help you quickly identify where students rank in performance compared to each other, and which students are falling behind or can be given advanced work:
To set or change the status of a student's performance:
1 Double-click the student to open their Assessments form.
2 Use the drop-down list box in the Learning Progress area of the General tab to set the status.
3 Add notes if desired.
You can also refer to this information as you prepare your report cards and prepare for parent/teacher meetings.
Learn more about using FirstClass ED to monitor student work.
Track status of students who require special assistance
Some students in your classroom may have special needs. These students may have a need that requires an assistant in the classroom, or assistance outside of the classroom such as speech therapy or a remedial program.
The roster provides a graphical representation of the status of these students:
To set or change the status of these students:
1 Double-click the student to open their Assessments form.
2 Use the drop-down list box in the Assistance area of the General tab to set the status.
3 Add a name in "Assisted by" if the student is currently receiving assistance.
You can enter a name or partial name in this field and press Enter to match or multimatch the entry against the Directory.
4 Add notes if desired.
Recording tardiness and absences
You can manually record which students are late or absent each day. To update this information:
1 Double-click the student to open their Assessments form.
2 Increase the Tardy or Absent field by one in the Attendance area of the General tab.
3 Add notes if desired.
Seating plan
You can use the roster to design a seating plan and put it online. This is a great way to learn student names and to help substitute teachers in your absence.
To create the seating plan:
1 Open the roster.
1 Click Seating Plan.
You will see icons for each student. In some cases, these icons will be student pictures.
2 Arrange the icons as per your seating plan.
Obtaining student information
If you need to see a student's information quickly, simply double-click the student's name on the roster and then click Student Information. This brings up all of the student's personal information and contact information, including a student picture (if available).
Only the administrator can edit this information at this time.
Contacting parents
Throughout the year, you may want to contact parents about a low mark on a test, an incomplete assignment, or showcase their child's work. You can use the Parent tab of the student information form to obtain parents' email addresses.
Then simply paste the email address into a new message, add content, and send.
Adding a student to the roster
Often it is necessary to add students who have transferred in the middle of the school year, or who registered late.
The administrator may take care of this for you or, if you have the appropriate permissions, you can add the student yourself.
To add a student:
1 Click Add Person.
2 Choose a name from the Directory, or use the Shift or Control keys to choose multiple names.
Use the Show field to narrow down the list.
3 Click OK.
Making a student inactive
In the same context, you may need to remove a student from your list during the year if they transfer or leave for whatever reason. The best practice for this scenario is to make a student inactive, so you still have a record of their work to date.
To make a student inactive:
1 Double-click the student's name.
2 Change their Role to Inactive Student.
Removing a student from the roster
If a student leaves the school and you are certain they are not returning, you may want to remove them from your classroom.
To remove a student:
1 Highlight the student's name in the roster.
2 Right-click and choose Delete.
| ||