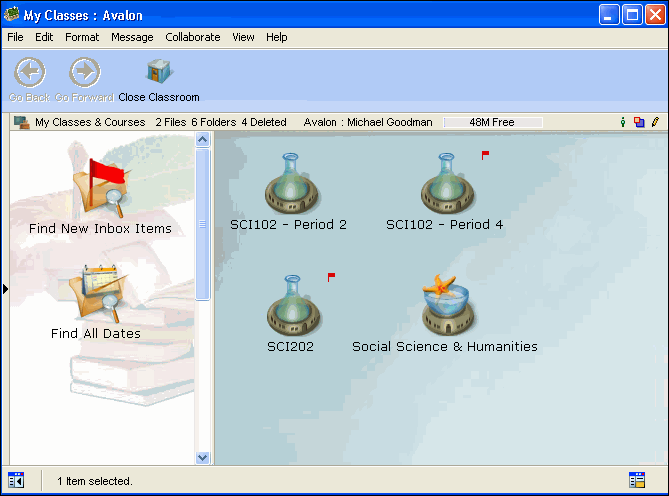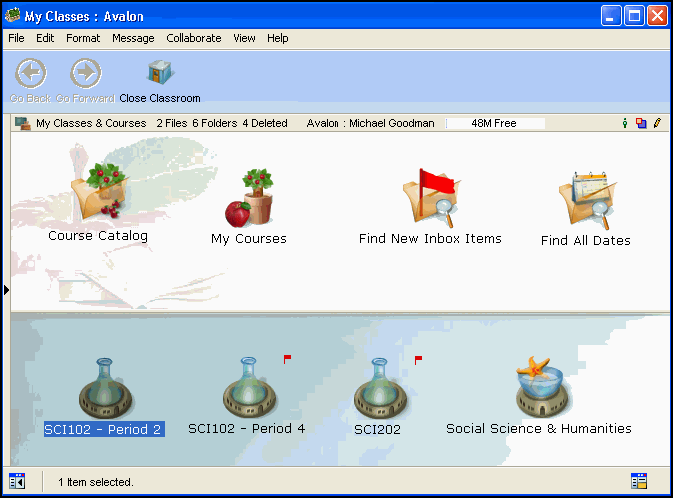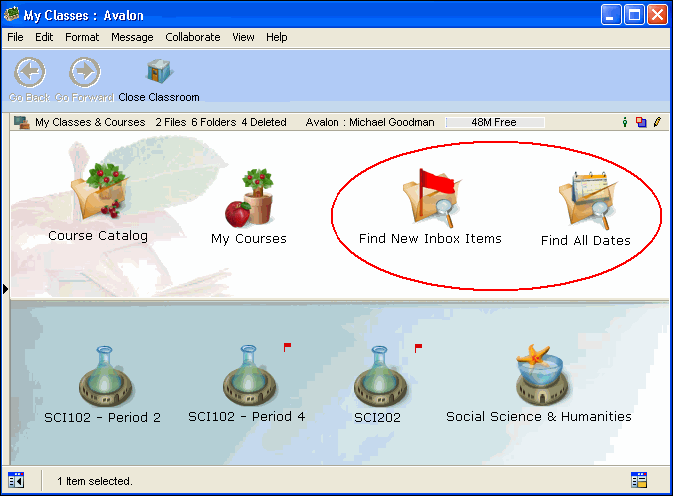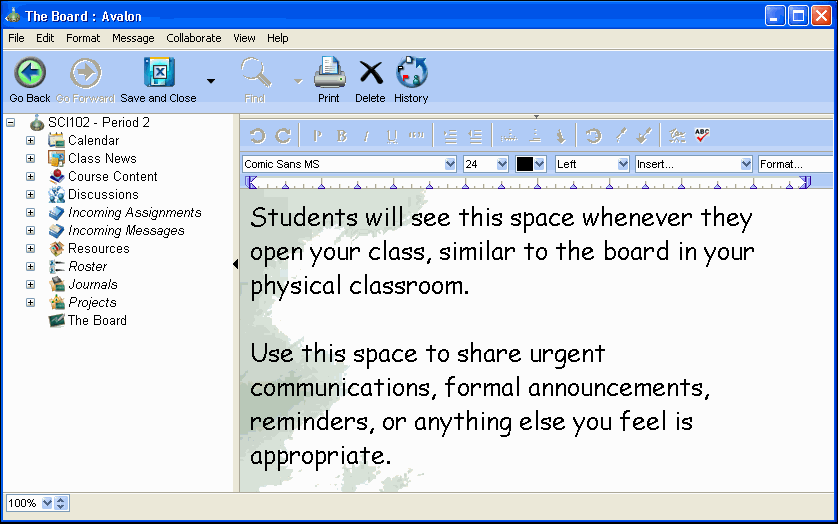| |
|
The traditional delivery system for education is a classroom setting with a teacher giving a lesson, and students listening, writing notes, and asking questions. Teachers also use this setting to generate discussions and manage the distribution and submission of assignments and tests.
FirstClass ED facilitates classroom instruction by providing an easier way to
• submit, mark, and return assignments
• post questions for discussion and monitor student participation
• give students responsibility for their own work by posting due dates in a class calendar that students are responsible for monitoring
• maintain a list of student marks.
FirstClass ED also complements your class lessons with online resources. From any computer with an Internet connection, you can
• manage multiple classes
• put your lesson plan online and make it available to students as you are ready
• provide additional resources for students who wish to work ahead, do extra credit work, or require further assistance.
When you start FirstClass ED for the first time, you are greeted with a blank "classroom". This classroom is where you will lay the foundation for the coming semester. From this classroom, you can manage all of the classes you are teaching for the current semester.
Depending on how much control your administrator gives you, your My Classes area may look like one of these two screens.
Creating a new classroom
If you have a My Classes area similar to the first image above, your classrooms have already been populated for you. Skip this task.
If you have a My Classes area similar to the second image above, you will need to add your classrooms from My Courses.
To check if the course has been developed:
If the Course has already been developed, it will appear in the Course Catalog and you can simply copy it to your My Courses area.
1 Open My Classes.
2 Open Course Catalog.
3 If the course is in the list, highlight it and click Copy to my Courses.
4 Enter the course name you are assigning and click OK.
To prepare the course for use:
1 Open My Courses.
2 Open the course you just added and customize the information.
For field details, click here.
3 Save and close the course.
4 Select the course and click New Classroom.
5 Enter the classroom name you are assigning and click OK (e.g. Period 2 Math-8).
The classroom will appear in your My Classes area.
To create a new course (including Professional Development courses):
If the course is not in the Course Catalog, you will have to create it. See Developing courses for instructions.
Co-teaching a classroom
If you and another teacher are both teaching the same classroom, one teacher must add the classroom to the My Classes area, and then add the other teacher and set their Role to Teacher.
If you are the teacher adding the other teacher:
1 From the roster, click Add Person.
2 Select the second teacher from the Directory and click OK.
3 Double-click the teacher's name in the list and set their Role to Teacher.
Both you and the teacher with whom you are co-teaching will have the same class in your My Classes area, with the same information. You can both access and modify the course and materials from the same conference.
Searching for information
In the My Classes area, you may find some search templates in the left or top pane. Use these to perform a search for the indicated objects. These work with one click and the list they provide is editable.
In this example, you can perform a search for all calendar dates you have booked for the month, or all of your new incoming message or assignment items for your classes.
To perform your own search, choose Edit > Find and specify the Search criteria on the Find form. If you save the search it will be added to the left pane.
Posting to The Board
The Board is your and your students' initial view of your online class, similar to the white board or chalk board in your physical classroom. Use this space to post urgent messages, formal announcements, or anything else you feel is appropriate.
To edit content on The Board:
1 Open the class.
2 Start typing in the space, or highlight the existing text and replace it.
Closing a classroom
Once you are no longer teaching a class, you can close it. This makes the classroom obsolete so students can no longer access it.
To close the classroom, select it in your My Classes area and click Close Classroom. Both the icon and the text color will change so you can easily identify it as a closed classroom.
| ||