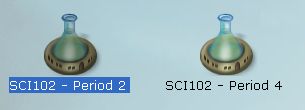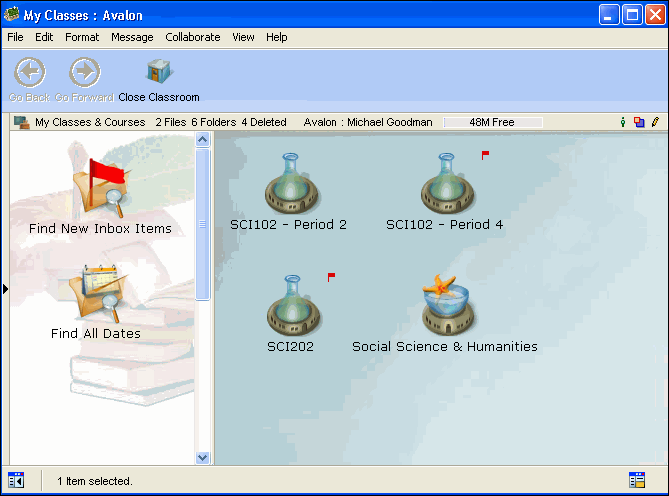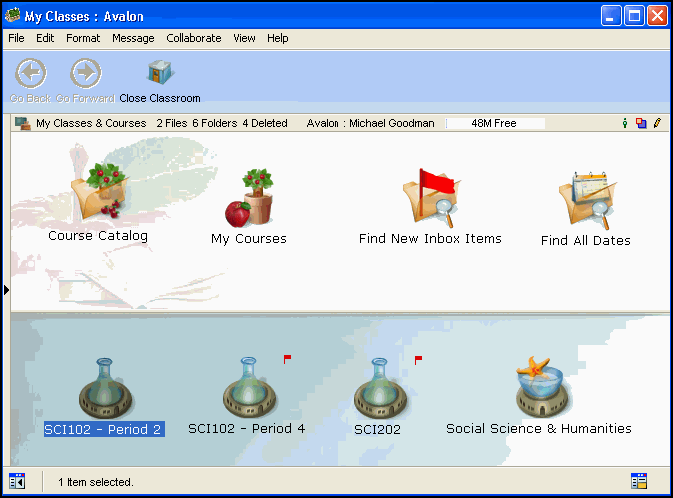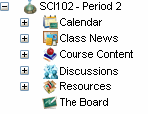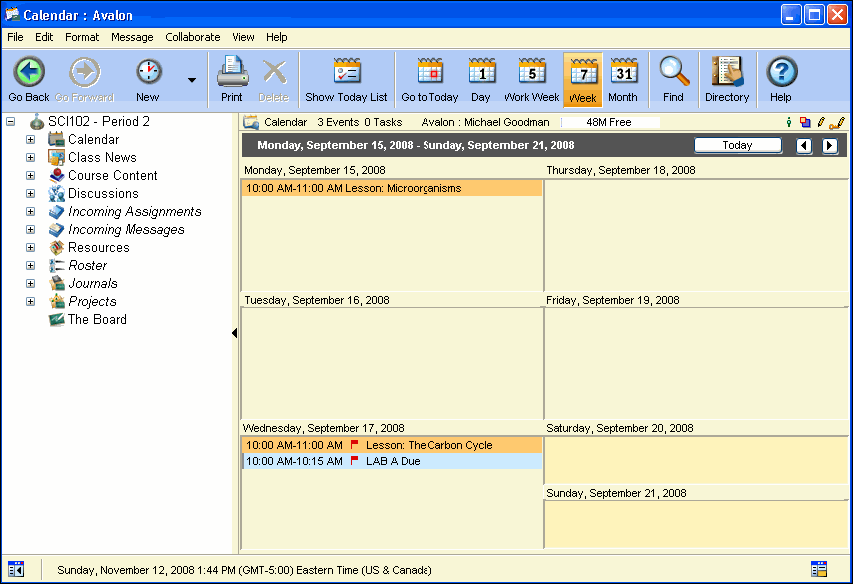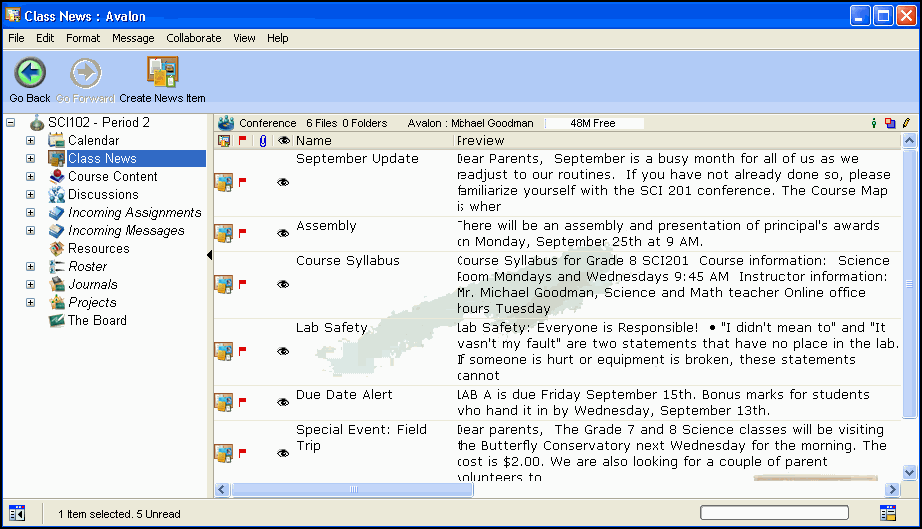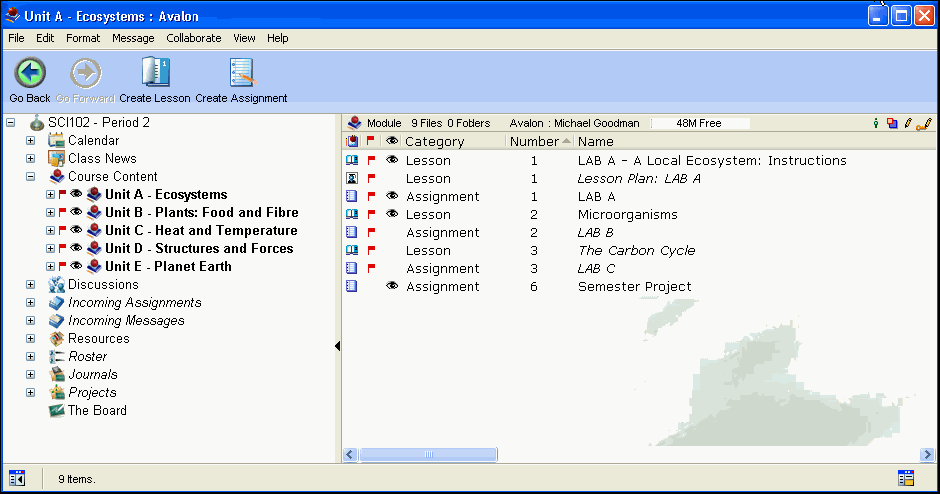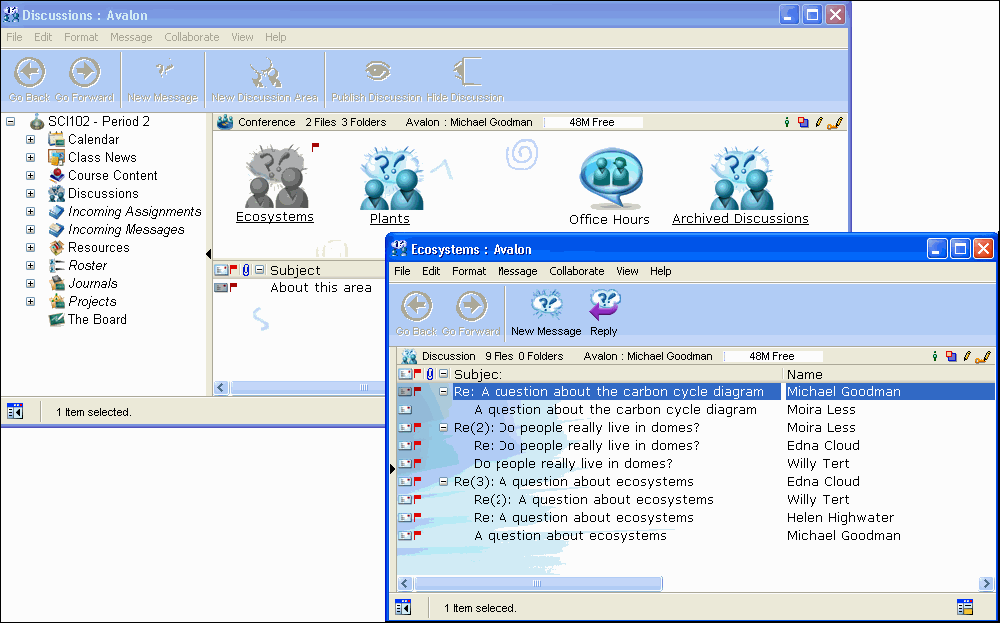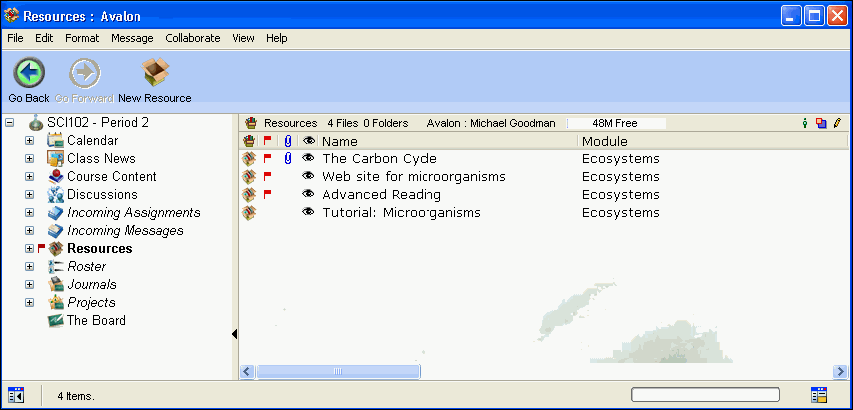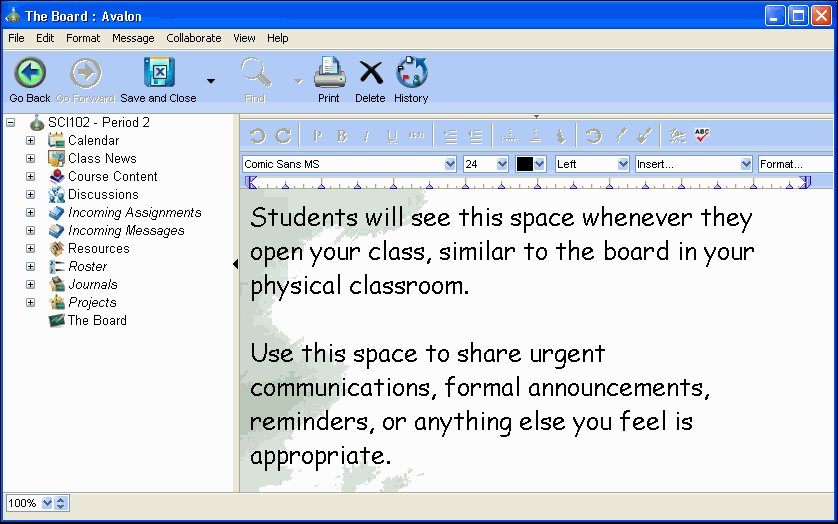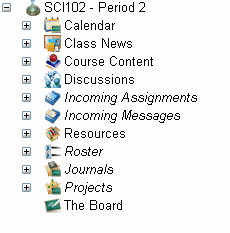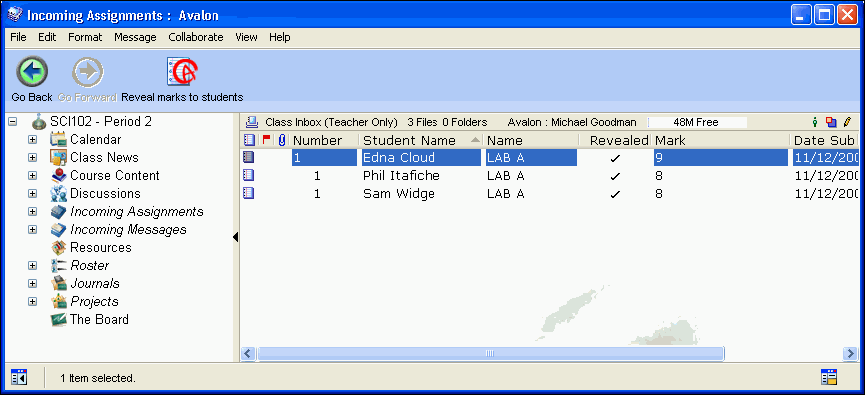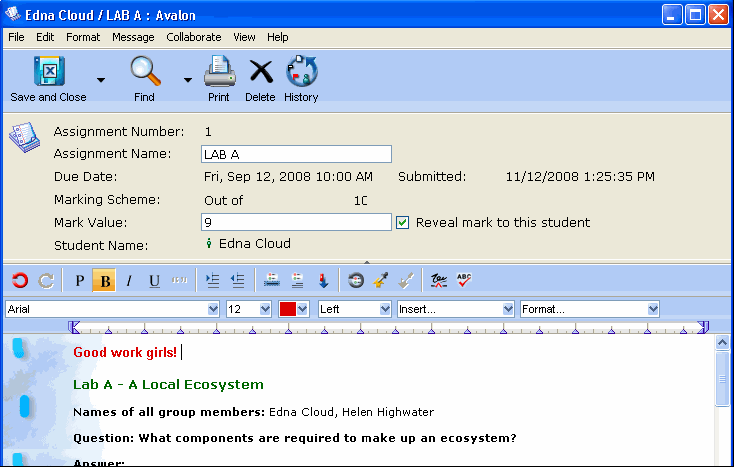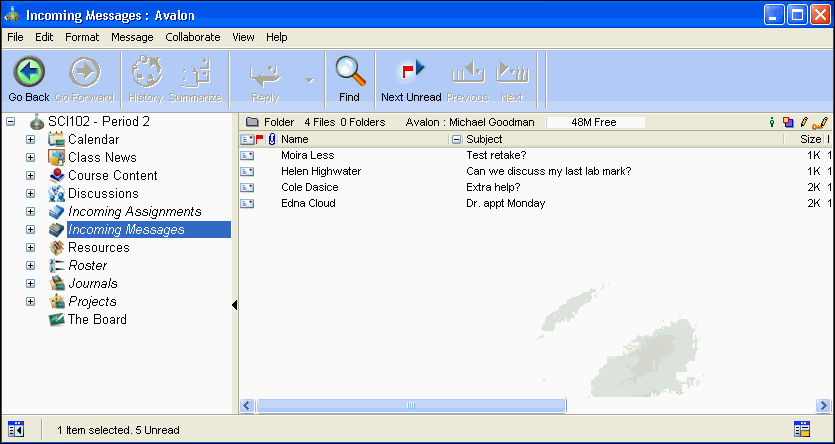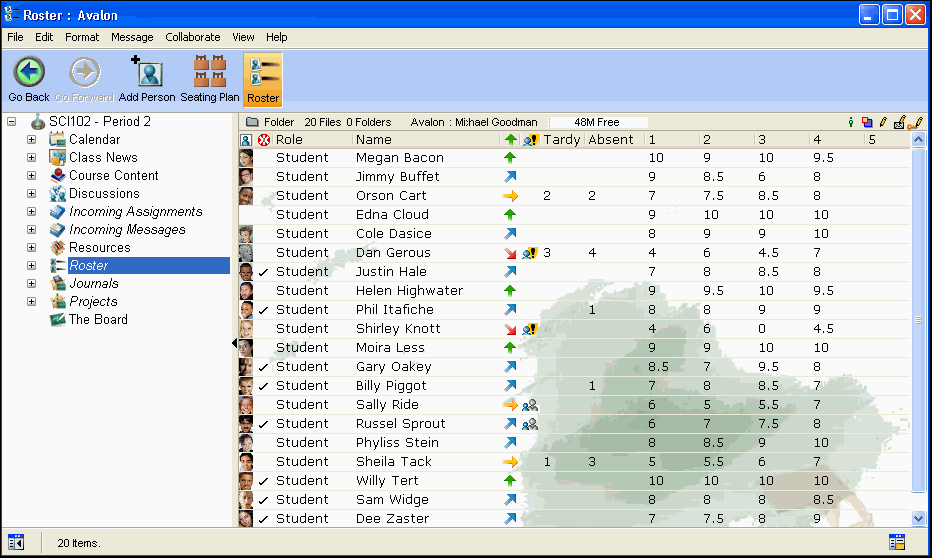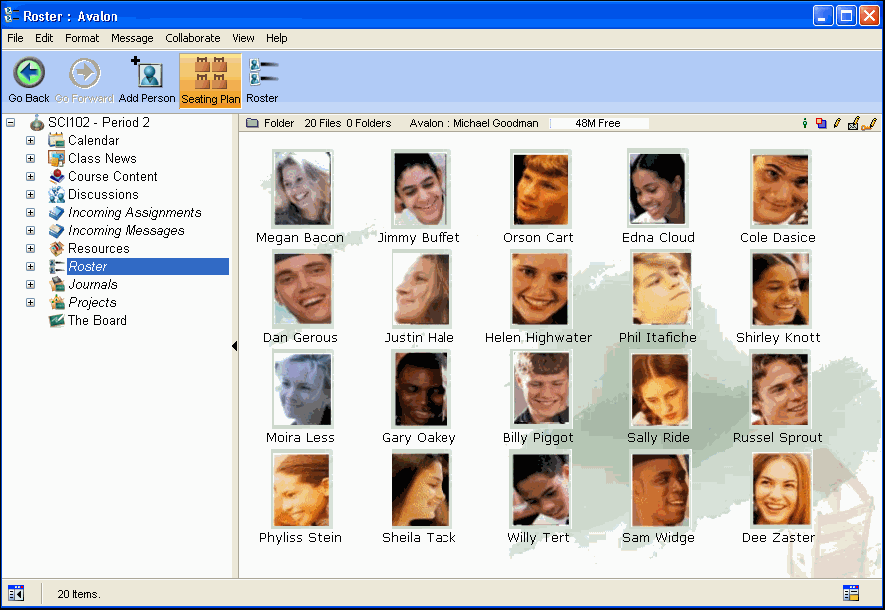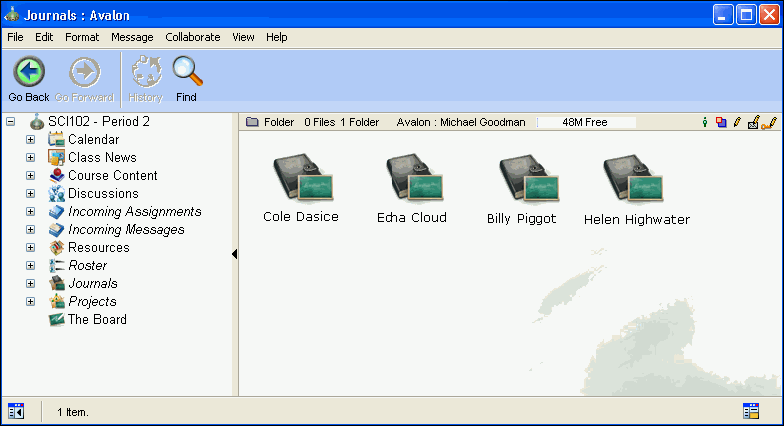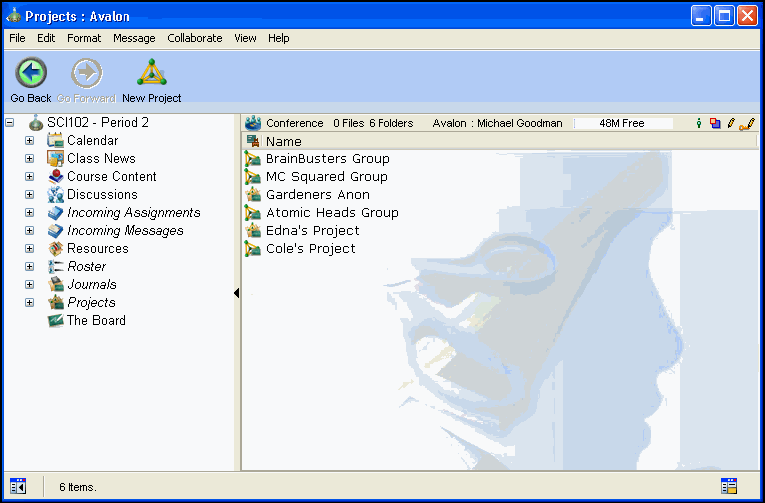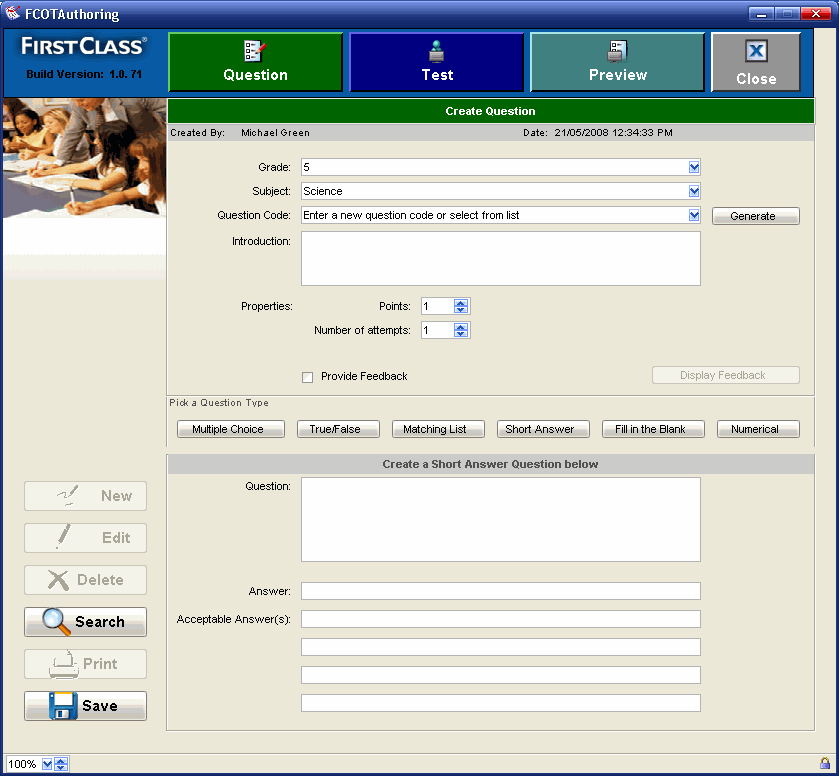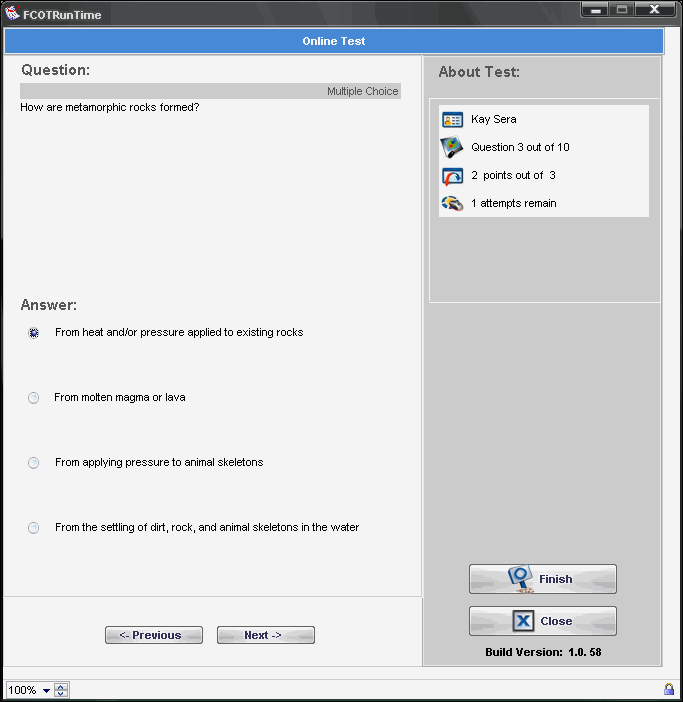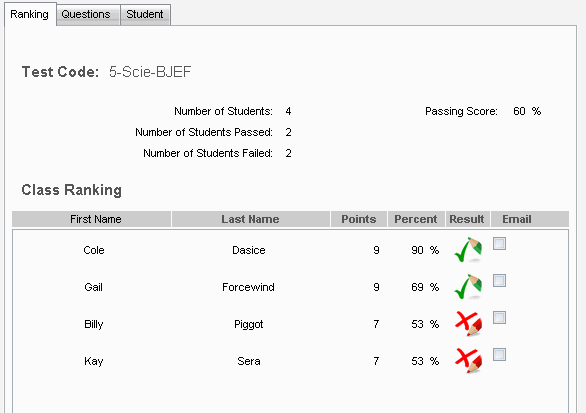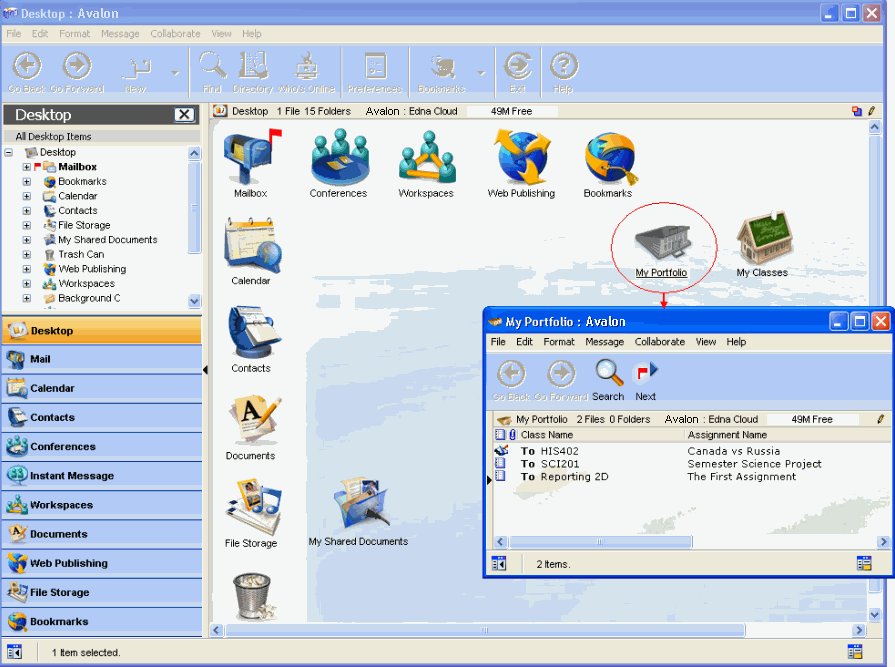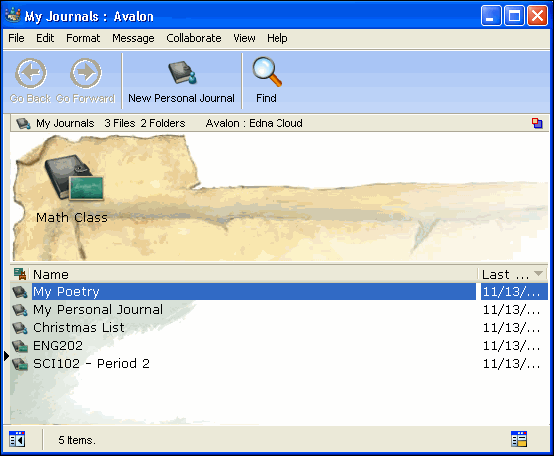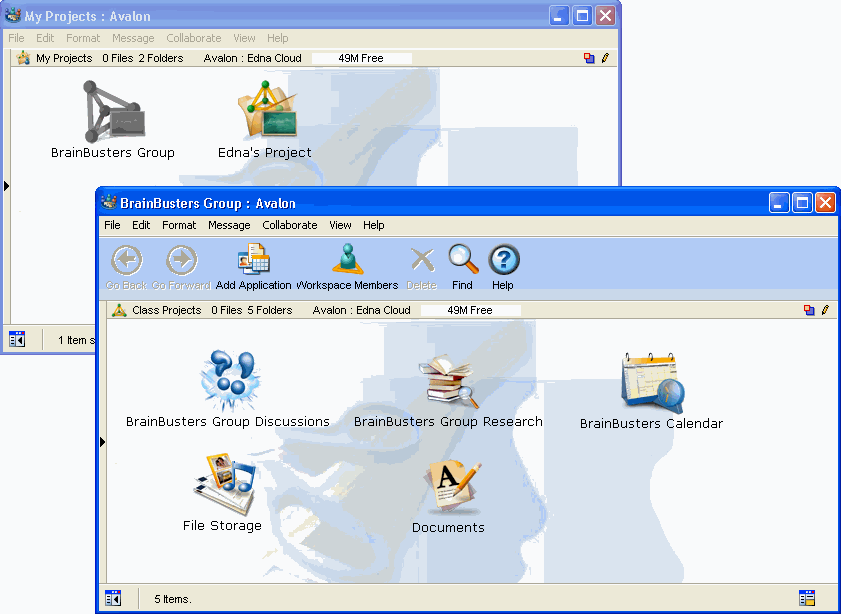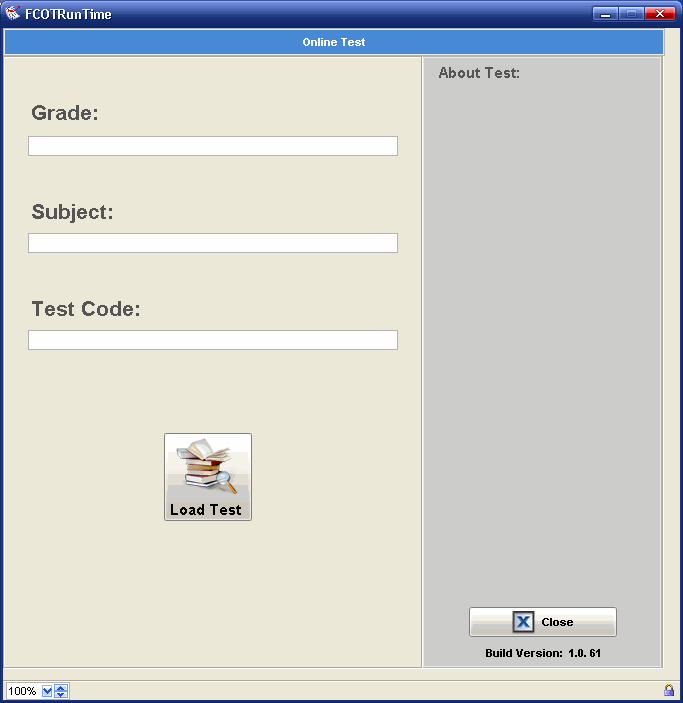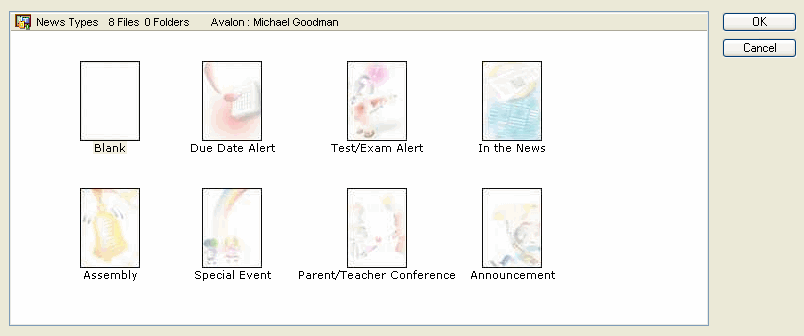| |
|
FirstClass ED is a classroom tool that is built on FirstClass technology. FirstClass ED unites, automates, and extends the inherent features of FirstClass, making it a powerful online course deployment server.
This tool makes online learning both student and teacher friendly. Content creation is as simple as point and click, drag and drop. It lets you manage content with search and retrieval capabilities, and facilitates sharing of units of study, lesson plans, assessment materials, student contributions, archived lectures, meetings, and test results.
Before you proceed, it is important that you know what classes, courses, and templates are as they are referenced within FirstClass ED.
A course is basically the type of class being taught. You choose the type of class from an existing set of formats, or templates. You can also apply templates to the different areas of a created classroom.
For example, Michael Goodman teaches grade seven Science (SCI102) to two classes (Period 2 and Period 4). The course is SCI102, a set curriculum that outlines what should be covered within the classroom. The class is Michael Goodman's Period 2 Science classroom or Michael Goodman's Period 4 Science classroom.
When he creates his SCI102 classes and the new objects within that class (lessons, modules, resources, and so on), he uses an Item Picker to choose templates for the different objects that FirstClass will use when it creates each object. For example, Michael Goodman creates a Module for his SCI102 class, and chooses Module with 5 Lessons and Assignments as his template. FirstClass automatically adds a module with five lessons and five assignments to Michael Goodman's SCI102 classroom's Course Content area.
Except for the My Classes area, most classes are referred to as classrooms for easier distinction.
In addition to the standard FirstClass icons on each Desktop, there is a My Classes area. This is the door to FirstClass ED.
When a teacher enters the My Classes area, he sees all of the classes he is teaching for the current semester, as well as any Professional Development classes he is teaching or taking. He may also see a Course Catalog and My Courses area if he has the appropriate permissions. When a student enters the My Classes area, she sees all of the classes she is taking for the current semester and her My Projects and My Journals areas.
Depending on the level of permissions you have, your Desktop may look like one of these two images.
From here, the teacher can manage his classes (including adding a new classroom from the course catalog or closing a classroom) as well as any courses he is developing, or perform a search for specific information such as new assignments that have been submitted. From here, the student can access any of his classes, journals, or project areas, or perform a search for specific information such as new assignments that need to be completed.
There is a public area for each classroom that is offered in a current semester. Within each classroom, there are a number of areas that are available to both the teacher and the students. The classroom may include any combination of these areas, depending on the permissions that the administrator has set up.
Calendar
The Calendar is used to record milestones and due dates for homework and projects, as well as make note of upcoming events. The student view is read only.
Class News
The Class News area contains information that should be read daily, such as special events, class announcements, upcoming due date alerts, and assemblies. The teacher controls when each news item is published.
Course Content
The Course Content area contains topics that are being covered in the class. Within each topic are lessons and associated assignments the teacher has published. From here, students can view lessons that are being or have been taught, as well as start assignments by opening the appropriate assignment and clicking Start. The teacher decides when lessons and assignments get published.
Discussions
The Discussions area is a container where students can communicate with each other and collaborate on work, and where the teacher can post information and questions for discussion. The teacher can create multiple discussion areas for various topics, as well as create online chat rooms and save the transcripts.
Resources
The Resources area contains additional information for students that relates to lessons that are being taught. The teacher may post additional work for extra practice, advanced work for a challenge, recommended reading, diagrams, suggested web sites, and so on.
The Board
This is the teacher and students' initial view of the class, similar to the chalkboard or whiteboard that students see when they enter their physical classroom. The teacher should use this area to post urgent messages, formal announcements, reminders, or anything else the teacher feels is appropriate.
In addition to the public area of the class, the teacher has additional areas that are private to her own view: an Incoming Assignments area, Incoming Messages area, Roster, Projects area and Journals area. Also, unpublished assignments and lessons can be maintained in the Course Content area. These lessons and assignments are not visible to students until the teacher publishes them.
Anything that is not visible to students is in italics.
How assignments work
Students start an assignment by opening the assignment in the Course Content area and clicking Start.
A copy of the assignment is automatically created and stored in the students' Mailbox. Once they start the assignment, the Start button changes to a Hand In button. When students complete the assignment, they click Hand In to send the completed assignment to the Incoming Assignments area.
The Incoming Assignments area is where completed assignments are received from students and marked. Marks that are given to an assignment are automatically updated in the student roster.
From the Incoming Assignments area, the teacher can open any submitted assignment, assign a mark and add comments directly in the body of the message. The teacher controls when the assignment is revealed to students. If she wishes, she can reveal all of the marks at once.
When the teacher reveals the mark to students, the assignment appears in their Mailbox with a mark.
Incoming Messages area
The teacher's Incoming Messages area is where messages are sent to the teacher from students for a particular class.
Class Roster
The class Roster displays a list of students in the class. From here, the teacher can add or remove students, view student information by double-clicking a student, track the status of students who require special assistance, create a seating chart, and view and add marks. At a glance, the teacher can see information about each student (for example, performance level or medical issues).
Journals
The teacher uses the Journals area to monitor class journals. He can edit and add comments at his convenience.
Projects
The teacher uses the Projects area to set up project environments for students.
How testing works
FirstClass Testing is an application comprised of three tools: Authoring, Testing, and Reporting. The AUthoring and Reporting tools reside on your FirstClass ED Desktop. The Testing tool resides on students' FirstClass ED Desktops.
Use the Authoring tool to create a question bank of questions for each course, and then create tests as needed based on questions from the question bank.
Students have the Testing tool on their FirstClass ED Desktops. They use this to take the tests. All they need is the grade, subject, and test code.
Use the Reporting tool to generate a comprehensive report for the entire class or for individual students. You can create summaries of all correct or incorrect answers, rankings, and other test statistics, and you have the option of emailing the report out.
My Portfolio
The student's Portfolio is a collection of work the student has completed. It may showcase student achievement, or provide a sample of current work. Work is added to the Portfolio by being dragged from the Mailbox.
My Journals
The students' My Journals area, inside their My Classes area, is where they create private and class journals. Teachers see all of the class journals (top pane) that students have created for the current classroom in the Journals area but personal journals (lower pane) are kept private to the student.
My Projects
The students' My Projects area is where students see the project environments their teacher has created for them. Students cannot see each others' project areas unless they are members of that project.
Online Testing
Students take tests online by accessing the Testing tool from their FirstClass ED Desktops. All they need is the grade, class, and test code.
When the teacher creates a new object, she chooses from a set of predefined templates. This determines which background or layout will be displayed.
| ||