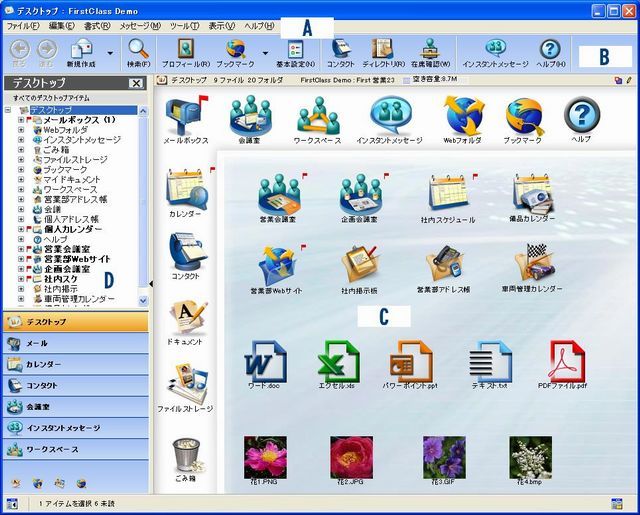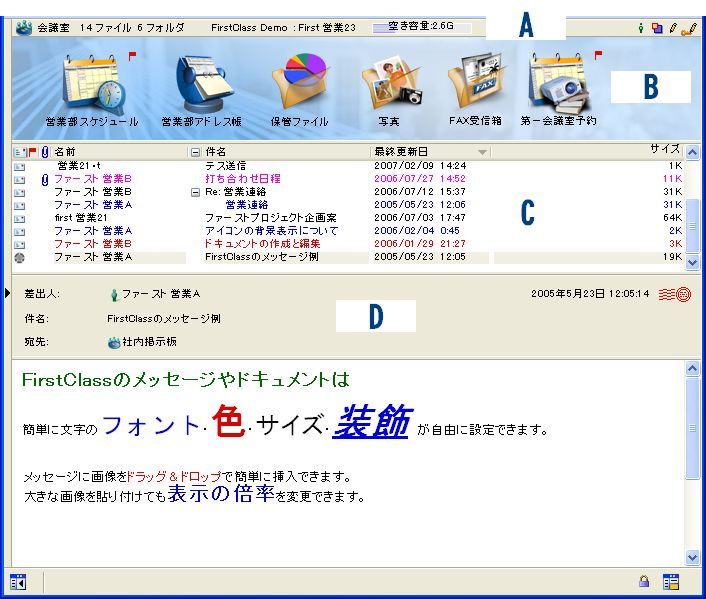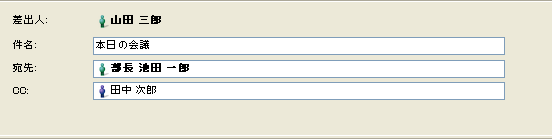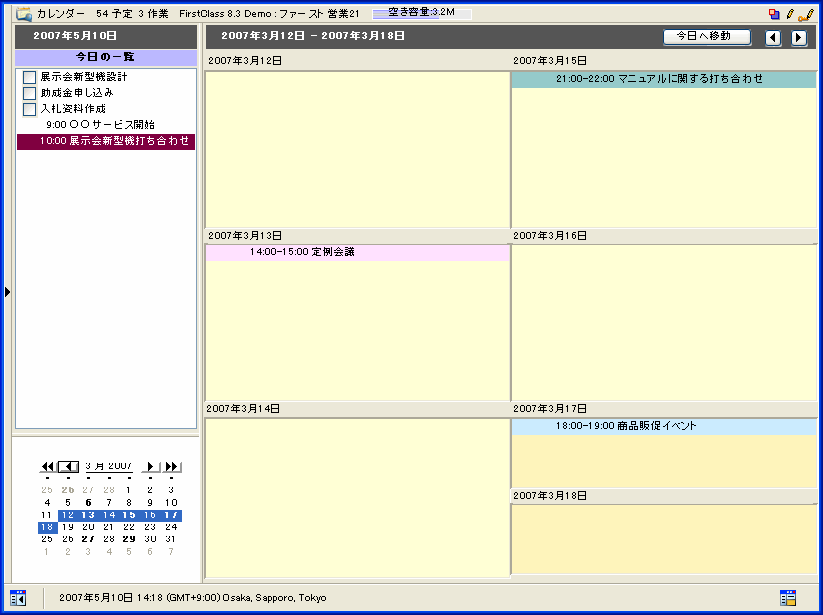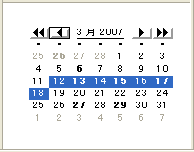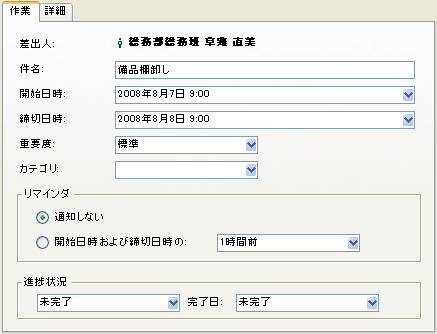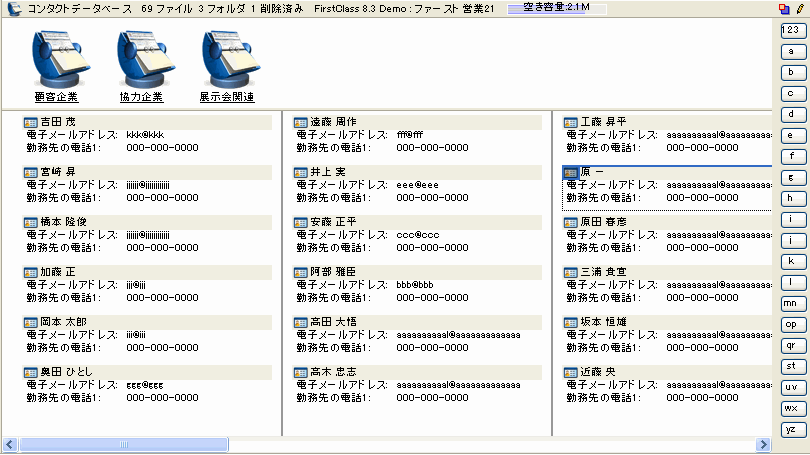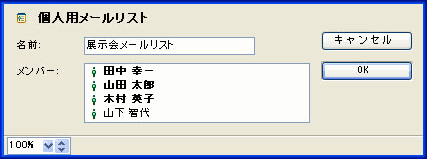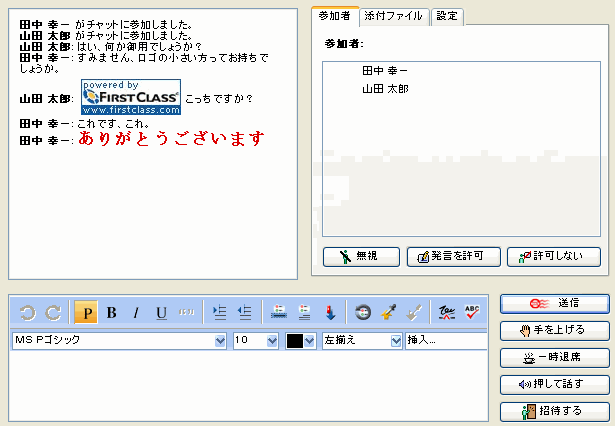| |
FirstClassアプリケーションについて
FirstClassについて
メール
カレンダー
コンタクト
会議室
コミュニティ
インスタントメッセージ
ワークスペース
ドキュメント
Web公開
ファイルストレージ
ブックマーク
キーボードショートカット
Copyright 2001, 2009 by Open Text Corp.
Open Text Corp.
905-762-6000または1-800-763-8272
Webサイト:http://www.firstclass.com
詳細について
FirstClassのご利用方法について詳しくは、オンラインヘルプを参照してください。オンラインヘルプには、以下の方法でアクセスできます。
• FirstClassの使い方に関する情報全般を見るには、[ヘルプ]>[目次]を選択します。
• フォームに関する情報を見るには、そのフォームを開いている状態で[F1]キーを押します。
• 開いているコンテナ(会議室、フォルダ、カレンダーなど、アイテムを含むFirstClassオブジェクト)やオブジェクトの情報を見るには、ツールバーの[ヘルプ]ボタンをクリックします。
お知らせ
この製品をお使いの前に、お客様がFirstClass使用許諾契約に同意していただくことが必要です。使用許諾契約の契約条件に同意しない場合は、ソフトウェアをインストールせず、製品の入手元に30日以内に、すべてのパッケージを完全に返却してください。返却された製品に不足がある場合は、代金は返金されません。
このドキュメントに記載された情報は、通知なく変更されることがあります。このヘルプに記載されている一部の機能と製品は、現在すべての地域で使用できるとは限りません。このヘルプ全体または一部の配布または複製は、使用許諾契約の条項に従うものとします。
無断複写・転載を禁じます。このヘルプで使用されているFirstClass、Open Text、その他の各商標、および関連ロゴは、Open Text Corporationまたはその子会社の商標であり、許可を得て使用しています。その他のすべての商標は、各所有者の財産です。
このバージョンのヘルプは、別のヘルプが公開されるまで、FirstClass 10.0以降のすべてのバージョンおよび改良品に適用されます。
FirstClassは、さまざまな作業を整理したり、他のユーザと共同作業したりすることができる数多くのアプリケーションで構成されています。
FirstClassを構成しているのは、作業した内容を保存するためのサーバと、サーバに接続するためのクライアントの2つです。クライアントは、コンピュータにインストールします。
この手順は、登録ユーザに適用されます。ゲストユーザの場合は、ここで説明している[接続先]欄を書き換えて、[ゲスト]を選択してください。
1 FirstClassアイコンをダブルクリックします。
2 [FirstClassにログイン]フォームの内容を更新します。
3 緑色の[ログイン]ボタンをクリックして、FirstClassデスクトップを開きます。
メインペイン
FirstClassサーバに接続すると、自分専用のデスクトップが開きます。デスクトップから、FirstClassのさまざまなアプリケーションにアクセスできます。
管理者が、会議室など他のオブジェクトをデスクトップに追加したり、デスクトップの概観をカスタマイズしたりしている場合があります。
デスクトップ上のオブジェクトを開くには、そのオブジェクトをダブルクリックしてください。オブジェクトを選択するには、そのオブジェクトをクリックしてください。
FirstClassのアプリケーションには以下のものがあります。
1 標準のメッセージフォームを使用するには、[メッセージ]>[新規メッセージ]を選択します。
他のメッセージフォームを使用するには、[メッセージ]>[特別な新規メッセージ]から使用したいフォームを選択します。開かれたフォームを使用しない場合は、そのフォームが開いている状態で[ファイル]>[削除]を選択してください。
2 メッセージの宛先領域に必要な情報を入力します。
宛先領域は上部ペインにあり、メッセージを送信するための宛先情報や詳細を入力します。
宛先指定のヒント
• サーバに登録されているすべてのユーザと会議室は、自分が登録したコンタクトとメールリストの名前を含めて[ディレクトリ]に保存されています(ディレクトリとは、ユーザアカウント、会議室、共有カレンダーなどサーバに登録されたオブジェクトのアドレス情報を格納するサーバ上の保存場所です)。[ディレクトリ]にあるユーザや会議室をメッセージの宛先として指定する場合、その名前の一部だけを入力してください。入力すると、その内容に一致する名前がすべ
て一覧表示されます。指定する名前をダブルクリックしてください。
• 会議室でメッセージを新規作成すると、宛先は自動的にその会議室となります。
• 他のメッセージまたはドキュメントにある名前を、メッセージの宛先領域上にある該当フィールドにドラッグすることもできます。
• ディレクトリ、在席確認リスト、メッセージなどに表示されている名前の上で、コンテキストメニューから[メールの作成先]を選択すると、その名前が宛先に設定された新規メッセージを作成できます。
コンテキストメニューには、今行っている作業で利用できるコマンドが表示されます。コンテキストメニューを開くには、操作するオブジェクトを右クリック(WindowsおよびLinux)または[Ctrl]キーを押しながらクリック(Mac)します。
3 メッセージ本文を、メッセージフォームの下部ペイン(本文領域)に入力します。
他のメッセージやドキュメントなどからテキストや画像をコピーして、その書式設定を変更したり、内容を編集したりすることもできます。詳細はオンラインヘルプを参照してください。
4 メッセージにファイルを添付する場合は、[ファイル]>[添付]を選択します。
ファイルをメッセージの宛先領域に直接ドラッグしてください。この方法で、他のメッセージに添付されているドキュメントやファイルなどのFirstClassのオブジェクトを添付することもできます。
5 [メッセージ]>[送信]を選択してメッセージを送信します。
メッセージの操作は、メールボックスでも会議室でも同じです。未読メッセージには、メッセージの横に赤いフラグが表示されます。メッセージを開くには、そのメッセージをダブルクリックしてください。
返信メッセージを作成するには、以下の操作を行ってください。
1 メッセージを選択するか表示します。
2 返信メッセージに引用するテキストを選択します。
元のメッセージをすべて返信メッセージに引用する場合は、[メッセージ]>[特別な返信]>[元のメッセージを含める]を選択します。これを選択すると、その下にある宛先指定のオプションは選べません。この返信メッセージはデフォルトの宛先だけに送ることができます。宛先を変更する場合は、手動で宛先領域を編集してください。
3 以下のいずれかの方法で返信メッセージを作成します。
4 4 返信メッセージの本文領域に返信内容を入力します。
5 メッセージを送信します。
メッセージを他のユーザに転送するには、以下の操作を行ってください。
1 メッセージを選択するか表示します。
2 2 [メッセージ]>[転送]を選択して、(添付ファイルを含む)メッセージのコピーを作成します。
3 メッセージの宛先を指定します。
4 メッセージの本文に必要な変更を加えます。
5 メッセージを送信します。
1 メッセージの宛先領域で添付ファイルを選択します。
2 [ファイル]>[添付ファイルの保存]を選択します。
添付ファイルを、保存したい場所に直接ドラッグしてください。
添付ファイルの内容をダウンロード前に確認するには、そのファイルをダブルクリックしてください。
送信済みメッセージの履歴を表示し、そのメッセージを誰が読んだか確認するには、メッセージを選択または表示している状態で[メッセージ]>[履歴]を選択してください。
FirstClassでは、(会議などの「予定」とレポート提出などの「作業」を登録できる)個人用のカレンダーを利用できるほか、他のユーザのカレンダーや共有カレンダーを見ることができます。
自分の個人用カレンダーを開くには、[ファイル]>[開く]>[カレンダー]を選択してください。
他のユーザのカレンダーを開くには、ディレクトリ、在席確認リスト、メッセージの[宛先][CC][BCC]フィールド、またはインスタントメッセージフォームの[参加者]欄に表示されているユーザ名からコンテキストメニューを開いて、[ユーザのカレンダーを開く]を選択してください。
締め切りを過ぎた作業は赤字で表示されます。完了した作業には赤の取り消し線が表示されます。
カレンダーは、メールボックス、会議室、またはフォルダと同じ要領で表示できます。また、次のようなカレンダー特有の表示形式があります。
アクティブなペインのカレンダーを月表示、週表示、または日表示にするには、ツールバーの該当するボタンをクリックしてください。日表示では、時間帯も含めた最も詳細な情報が表示されます。作業と終日の予定は、この表示の上部に表示されます。
[今日の一覧を表示]を選択すると、今日行われるすべての「予定」と今日から開始するかすでに進行中の「作業」が一覧表示されます。また、以下のような小さな月間カレンダーも表示されます。
ウィンドウを分割している場合は、この小さな月間カレンダー上で日にちを選択すると、もう一方のペインにその日のカレンダーが表示されます。また、この小さな月間カレンダーでボタンをクリックして、月や年を変えることができます。
1 [ファイル]>[新規作成]>[新規予定]を選択します。
特定の日に始まる予定を作成するには、その日付の下にある余白部分をクリックするか、日付そのものをクリックしてください。また、その日付からコンテキストメニューを開いて、[新規予定]を選択することもできます。
日付をクリックし、カレンダーの右側に予定の名前を入力して[Enter]キーまたは[Return]キーを押すと、予定を追加することもできます。デフォルトの開始および終了時間を変更するには、カーソルを時間の上に乗せて、カーソルが時計の形になっているときにドラッグしてください。予定に色を付けるには、コンテキストメニューから[色]を選択します。他に詳細情報を追加したい場合は、その予定を開いてください。
日表示または週表示では、予定する開始時間をクリックして予定の名前を入力するか、開始時間をクリックして[Ctrl]キー(WindowおよびLinux)または[Option]キー(Mac)を押しながら終了時間までドラッグしてください。その予定を開くには、ダブルクリックします。
2 [新規予定]フォームの[予定]タブで、予定の基本情報を更新します。
3 必要に応じて、このフォームの他のタブも更新します。
予定への参加を依頼したり、備品を予約したり、スケジュールの重複を確認したりするには、[参加者]タブを使用してください。定期的に開催される「予定」をカレンダーに表示させるには、[詳細設定]タブを使用してください。
4 必要に応じて、メッセージと同じ要領でファイルの添付やメッセージの入力を行います。
新しい予定が、ユーザのカレンダー、すべての参加者のカレンダー、および予約した備品のカレンダーに追加されます。
登録した予定は、開いて内容を変更することができます。また、ドラッグして同じカレンダー内の別の開始日に移動したり、別のカレンダーに移動したりすることができます。
1 [ファイル]>[新規作成]>[新規作業]を選択します。
今日から始まる作業を作成するには、[今日の一覧]で空白部分をダブルクリックしてください。その他の特定の日から始まる作業を作成するには、その日の上でコンテキストメニューを開いて、[新規作業]を選択してください。
また、[今日の一覧]をクリックし、[今日の一覧]の右側に作業名を入力して、今日から始まる作業を追加することもできます。作業に色を付けるには、コンテキストメニューから[色]を選択します。他に詳細情報を追加したい場合は、その作業を開いてください。
2 [新規作業]フォームの[作業]タブで、作業の基本情報を更新します。
3 作業に色を付けたり、情報を追加したりする場合は、[詳細設定]タブを更新します。
4 必要に応じて、メッセージと同じ要領でファイルの添付やメッセージの入力を行います。
登録済みの作業を開いて内容を変更することもできます。作業の状況を変更するには、[進捗状況]欄で該当する状況を選択してください。また、開かれていない作業をドラッグして同じカレンダー内の別の開始日や別のカレンダーに移動したり、作業のチェックボックスをクリックして作業の進捗状況を「完了」に設定したりすることもできます。
複数のカレンダーの予定や作業を組み合わせて表示できます。例えば、グループカレンダーの予定や作業を、個人カレンダーの予定や作業とともに表示できます。
複数のカレンダーを1画面に組み合わせて表示するには、以下の作業を行います。
1 任意のカレンダーを開きます。
2 [今日の一覧]ペインで[カレンダー]タブをクリックします。
このタブには、組み合わせて表示できるすべてのカレンダーが一覧表示されます。
3 追加して表示したいカレンダーのチェックボックスを選択します。
カレンダーの色を設定して、あるカレンダーの予定と作業を、そのカレンダーに割り当てた色で表示することができます。色を設定するには、[カレンダー]タブでカレンダーのコンテキストメニューを開いて、[色]を選択してください。元のカレンダーの項目に適用した色設定を保存するには、コンテキストメニューから[透過]を選択してください。
また、カレンダーを[カレンダーの一覧]に追加することもできます。例えば、Subcalendarというカレンダーを自分の個人用カレンダーに追加するには、[Shift]キーを押しながらSubcalendarを自分の個人用カレンダーにドラッグしてください。
友人や取引相手のアドレスやその他の個人情報を自分の[コンタクト]フォルダに保存できます。また、共有のFirstClass会議室を利用できないユーザのいるグループに何度もメッセージを送信する必要がある場合には、[コンタクト]フォルダにメールリストを作成できます。
自分の[コンタクト]フォルダに登録したコンタクトは、自分のディレクトリにしか表示されません。
下図は個人用の[コンタクト]フォルダの例です。
また、共有コンタクトデータベースを作成して、コンタクトやメールリストを他のユーザと共有することもできます。詳細は、オンラインヘルプを参照してください。
1 [ファイル]>[新規作成]>[新規コンタクト]を選択します。
共有コンタクトデータベースにコンタクトを登録する場合は、そのコンタクトデータベースを開いてからコマンドを選択してください。
また、メッセージ内で宛先を選んで[ツール]>[コンタクトに追加]を選択し、その宛先をコンタクトに追加することもできます。
2 [新規コンタクト]フォームを更新します(実際の画面は下の画像と異なっていることがあります)。
1 [ファイル]>[新規作成]>[新規メールリスト]を選択します。
共有コンタクトデータベースにメールリストを登録する場合は、そのコンタクトデータベースを開いてからコマンドを選択してください。
2 [新規個人用メールリスト]フォームを更新します。
FirstClassの会議室は、企業や学校のユーザどうしで関連するトピックについて情報を交換するための場所です。会議室には、他のユーザにメッセージを送るのと同じ要領でメッセージを送信できます。
会議室にまだ読んでいない新着メールがある場合は、メールボックスと同じように、未読フラグが表示されるとともに、その未読メールの数が表示されます。会議室を開くと、他のユーザが投稿したメッセージを読むことができます。
会議室がメールより優れている点は、同じトピックに関するメッセージがすべて1か所に保存されていることです。また、自分のメッセージを送るのに、複数のユーザを宛先に指定したり、常に最新の情報にしておく必要のあるメールリストを宛先に指定したりしなくても済みます。会議室をメールの宛先に指定するだけで、必要な相手にメールを送信できます。
会議室は、管理者、ユーザ自身、または他のユーザが作成できます。どの会議室を企業や学校の全ユーザに公開するかは管理者が設定し、公開されている会議室をユーザが見るには、ナビゲーションバーにある[会議室]アプリケーションボタンをクリックします。
Open Textソーシャルメディア(OTSM)も使用している場合は、FirstClassデスクトップのOTSMの各コミュニティが表示されます。各コミュニティへは、FirstClassから直接アクセスできます。
OTSMのホームページにアクセスするには、[コミュニティ]メニューボタンをクリックします。Webブラウザが起動し、OTSMに自動的にログインされます。
特定のOTSMコミュニティにアクセスするには、FirstClassデスクトップでそのコミュニティをダブルクリックします。
OTSMのプロフィール情報を表示するには、FirstClassデスクトップにある[プロフィール]コンテナを開き、「FCXResume」という名のドキュメントをダブルクリックします。
その他のOTSMプロフィール情報を表示するには、名前からコンテキストメニューを開いて、[BlueFieldのプロフィール]を選択します。
インスタントメッセージに招待されると、招待したユーザの名前が表示されます。
インスタントメッセージで発言するには、インスタントメッセージフォームの本文領域に発言を入力します。メッセージやドキュメントと同じ要領で、入力内容の書式を変更したり、ファイルを貼り付けたりすることができます。入力内容を送信するには、[送信]をクリックするか、[Enter]キーと[Return]キーのどちらかを押します。
また、以下の機能も利用できます。
公開チャットルームは、コンテナ内にアイコンの形で表示されます。公開チャットに参加中のユーザがいる場合は、下図のように赤い吹き出しがアイコンに表示されます。
チャットルームに参加するには、このアイコンをダブルクリックしてください。
1 [ツール]>[インスタントメッセージ]を選択します。
招待するユーザ名が表示されているときに、その上でコンテキストメニューを開いて[インスタントメッセージ]を選択してください。この方法を行う場合は、次の2と3の手順は必要ありません。
2 [招待する]をクリックしてユーザを招待します。
3 招待するユーザを選択します。
4 他のインスタントメッセージと同じ要領で、このインスタントメッセージを利用します。
ワークスペースとは、同じワークグループに所属するユーザが、そのワークグループにとって便利なFirstClassアプリケーションやリソースを利用できる共有の場所です。
例えば、オンライン会議用のワークスペースには、以下のようなアプリケーションやリソースを置くことが考えられます。
• 討論用の会議室
• 会議スケジュール調整用のグループカレンダー
• ワークグループにとって重要なコンタクト情報を保存するコンタクトデータベース
• 残しておきたい記録を保存するドキュメント用コンテナ
• アップロードしたファイルを保存するファイルストレージ
ワークスペースは、管理者、ユーザ自身、または他のユーザが作成できます。
1 [ワークスペース]を開きます。
2 [新規ワークスペース]をクリックします。
3 ワークスペースに使用するテンプレートを選択します。
テンプレートは、ドキュメントや会議室などのオブジェクトを作成する際の出発点です。テンプレートには、デフォルトの背景、レイアウト、書式設定、プレースホルダテキストなどが設定されていることがあります。
自分が作成したいものに最も近いテンプレートを選択してください。自分の好みに合わないデフォルト設定は変更できます。また、オブジェクトを削除し、他のテンプレートを選択して初めから作り直すこともできます。
4 ワークスペースに名前を付けます。
ワークスペースを開いて、自分の目的に合うようにカスタマイズできます。以下のようなカスタマイズが可能です。
• ワークグループに必要ないデフォルトのアプリケーションを削除する。
• アプリケーションを追加する。
[アプリケーションの追加]をクリックします。
• ワークスペースの外観をカスタマイズする。
• 自分のワークスペースをワークグループの他のメンバーと共有する。
[ワークスペースのメンバー]をクリックします。
メッセージとは異なり、ドキュメントはデフォルトでは使用期限がなく、作成した後も更新できます。そのため、長期間保存する情報を記録するのに便利です。
しかし、ドキュメントでも、メッセージと同じように背景画像を追加したり、書式を設定したり、読まれたかどうかを確認したりすることができ、その後でコンピュータに保存できます。
[ドキュメント]フォルダは、ユーザが個人的に利用するドキュメントを作成、保存するための最適な環境を提供します。
1 [ファイル]>[新規作成]>[新規ドキュメント]を選択します。
2 ドキュメントに使用するテンプレートを選択します。
3 ドキュメントの内容を入力し、書式を設定します。
[Webフォルダ]には、Webで公開するコンテンツを保存します。以下のようなコンテンツを保存できます。
• ドキュメントに似た、標準的なWebページ
• ブログ(オンライン日記)
• ポッドキャスト(オーディオやビデオのコンテンツ)
• Web版カレンダー
• PDFや画像などのアップロードファイルの一覧
• 役に立つリンクの一覧
自分のWebサイトのコンテンツは、[Webフォルダ]にツリー表示で一覧表示されます。コンテンツがWebサイトのナビゲーションバーに表示される順番は、このフォルダで一覧表示されている順番になります。また、コンテンツをフォルダに分けて整理することによって、Webサイトを構成できます。
ツリー表示で先頭に表示される、フォルダまたはリンク以外のオブジェクトが、自動的にホームページ(サイトのURLにアクセスしたときに最初に表示されるページ)として自動的に設定されます。
Webサイトの全体的な外観は、[外観]をクリックして新しいテンプレートを選択して変更できます。また、オブジェクトごとに外観を変更することもできます。
Webサイトが意図した通りに表示されているかどうかを確認するには、[ブラウザで表示]ボタンをクリックしてください。
1 Webフォルダを開きます。
2 [新規Webページ]ボタンをクリックします。
3 作成するオブジェクトの種類をテンプレートから選択します。
4 オブジェクトの内容を更新します。
ブログを作成する場合は、まずブログを作成してから、[新規ブログエントリ]ボタンをクリックして日付入りのエントリを作成します。
ポッドキャストを作成する場合は、まずポッドキャストを作成してから、[作成]フィールドで[新規エピソード]ボタンをクリックしてポッドキャストにエピソードを追加します。
アップロードファイルを一覧するには、一覧用フォルダを作成し、ファイルをそのフォルダにアップロードしてください。
リンクを一覧するには、[ブックマーク]フォルダへのリンクを作成し、[Webフォルダ]内に作成したフォルダにそのリンクをコピーまたは移動してください。
ファイルをサーバ上のコンテナにコピーするには、そのファイルをアップロードします。サーバ上のファイルをコンピュータにコピーするには、そのファイルをダウンロードします。アップロードおよびダウンロードしたファイルは、そのファイル形式が維持されます。
また、ドキュメントやメッセージなどFirstClassのオブジェクトをインポートまたはエクスポートすることも可能です。オブジェクトは、エクスポートされるとRTF、TXT、またはXML形式に変換され、FirstClassfにインポートされると元の種類に復元されます。
デスクトップ上の[ファイルストレージ]フォルダは、さまざまな種類のメディアファイルをアップロードして保存するためのものです。詳細表示にすると、ファイルの種類が表示されます。また、アップロードやダウンロード、プレビュー、他のユーザへの送信、サブコンテナへの保存など、ファイルでよく行う作業を実行できるボタンがツールバー上に用意されています。
サブコンテナを作成すると、画像、音楽、および動画用の特別なコンテナ用テンプレートが作成され、各メディアファイルに最適な環境が提供されます。
コンテナにファイルをアップロードするには、以下の操作を行ってください。
1 コンテナを開きます。
2 [ファイル]>[アップロード]を選択します。
3 アップロードするファイルを選択します。
コンピュータにファイルをダウンロードするには、以下の操作を行ってください。
1 ファイルを選択します。
2 [ファイル]>[ダウンロード]を選択します。
ブックマークとは、FirstClassオブジェクトやWebページにすばやくアクセスできるリンクのことです。ブックマークをダブルクリックすると、リンク先のオブジェクトが表示されます。
[ブックマーク]フォルダには、ブックマークとして作成したかこのフォルダ内に移動したすべてのリンクが表示されます。[ブックマーク]フォルダ内のリンクには、以下のツールバーボタンからのアクセスできます。
ブックマークを作成するには、以下の作業を行ってください。
• [ファイル]>[新規作成]>[新規ブックマーク]を選択し、[プロパティ]フォームに必要事項を設定します。
リンク先へのフルバスを[URL]に入力してください。
• リンク先のオブジェクトを選択して、[ツール]>[ブックマークに追加]を選択します。
[プロパティ]フォームが、リンク先へのフルバスを[URL]に入力された状態で自動的に表示されます。
Webページのブックマーク
表示しているWebページをFirstClassの[ブックマーク]フォルダにブックマークとして追加するには、以下の作業を実行してください。
1 [FirstClassのブックマークに追加]ボタンをブラウザに追加します。
[ブックマーク]フォルダを初めて開いたときにこのボタンを追加しなかった場合には、フォルダ内で[ブラウザにボタンを追加]ボタンをクリックしてください。
2 Webページが表示されているときに[FirstClassのブックマークに追加]ボタンをクリックします。
ブラウザのブックマークのインポート
Webブラウザで作成したブックマークをインポートするには、以下の作業を行ってください。
1 お使いのWebブラウザのブックマークをファイルにエクスポートします。
2 FirstClassの[ブックマーク]フォルダを開きます。
3 [ブックマークのインポート]をクリックして、先ほどのファイルを選択します。
| |||||||||||||||||||||||||||||||||||||||||||||||||||||||||||||||||||||||||||||||||||||||||||||||||||||||||||||||||||||||||||||||||||||||||||||||||||||||||||||||||||||||||||||||||||||||||||||||||||||||||||||||||||||||||||||||||||||||||||||||||||||||||||||||||||||||||||||||||||||||||||||||||||||||||||||||||||||||||||||||||||||||||||||||||||||||||||||||||||||||||||||||||||||||||||||||||||||||||||||||||||||||||||||||||||||||||||||||||||||||||||||||||||||||||||||||||||||||||||||||||||||||||||||||||||||||||||||