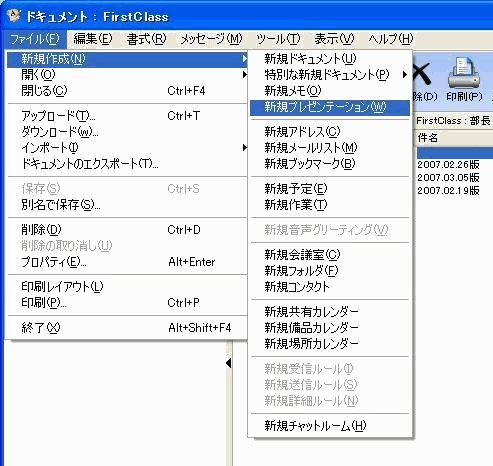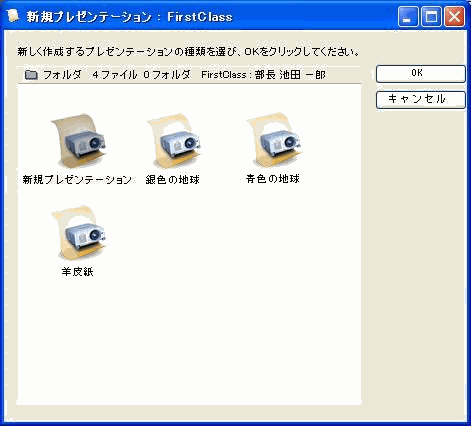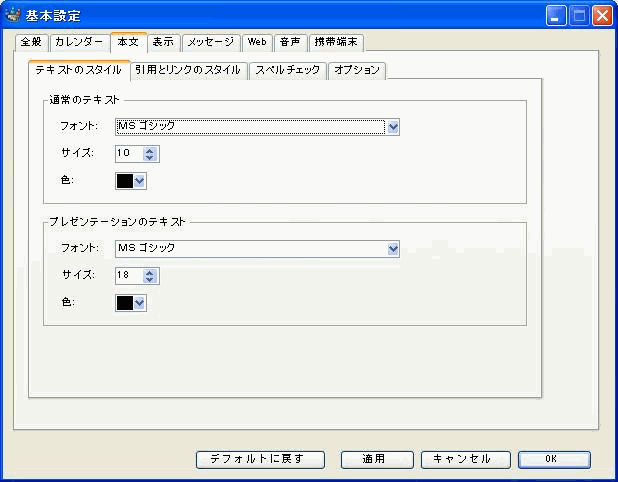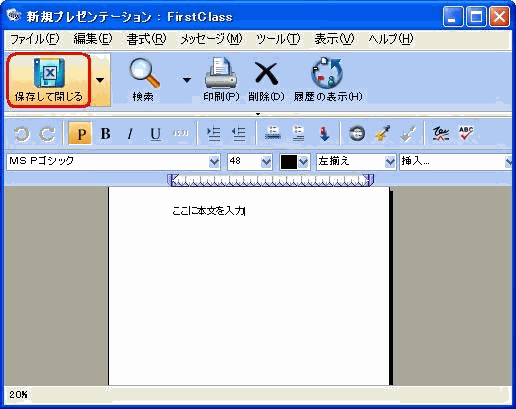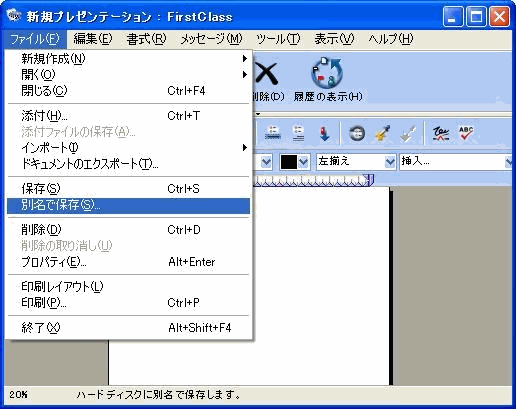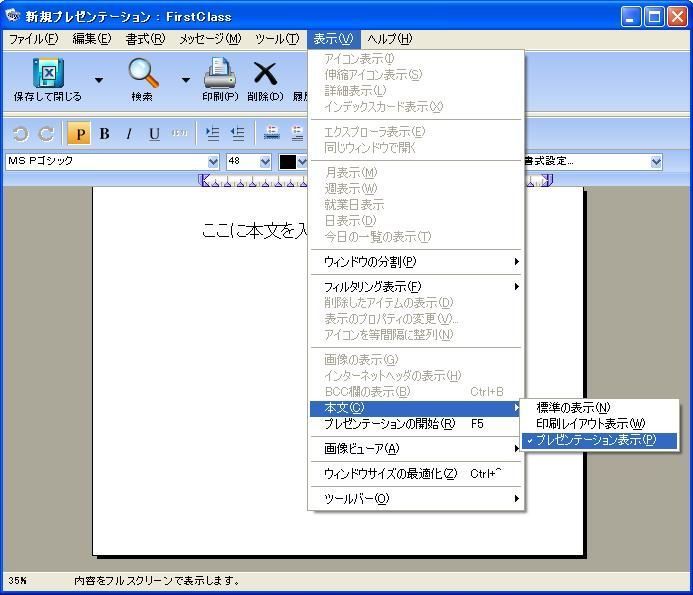| |
FirstClassでは、スライドプレゼンテーションを作成できます。スライドプレゼンテーションは、ドキュメントの特別な表示方法です。プレゼンテーションのスライドはすべて1つのドキュメントの一部であり、改ページによって分割されます。
プレゼンテーションを作成する際には、実際に表示する最も低い解像度で作成するようにしてください。そうしないと、プレゼンテーションスライドで本文が正しく表示されない場合があります。
ただし、これにより別の問題が発生します。プレゼンテーションの印刷は、プレゼンテーションを作成解像度に基づいて行われるためです。低い解像度では、印刷されるテキストの視認性が劣る場合があります。
プレゼンテーションを作成するには、以下の操作を行ってください。
1 プレゼンテーションを保存するコンテナを開きます。
2 [ファイル]>[新規作成]>[新規プレゼンテーション]を選択します。
3 プレゼンテーションに使用するテンプレートを選択します。
プレゼンテーションはプレゼンテーション表示モードで開きます。
4 プレゼンテーションの内容を入力し、書式を設定します。
テキストの書式はテンプレートによって決まります。基本設定の[プレゼンテーションのテキスト]で指定したテキストの書式を使用するには、テキストを選択し、[書式]>[テキストの書式設定]を選んで[デフォルトに戻す]をクリックします。テキストを削除して、デフォルトのプレゼンテーションテキストの書式に戻すこともできます。
また、他の編集と同じように、背景画像を追加したり、既存の背景を取り替えたりできます。追加した背景画像は、すべてのスライドに表示されます。
次ページのスライドを開始する場所には、改ページを挿入してください。スライドを移動するには、[Page Down]キーまたは[Page Up]キーを押してください。
プレゼンテーションを表示すると、埋め込まれたリンクは機能しなくなります。また、スライドに貼り付けられた音声は、スライド表示が始まるとすぐに再生されるため、スライドの最初のページ、または1つのページだけに貼り付けるとよいでしょう。
作業を保存したいときには、[ファイル]>[保存]を選択していつでも保存できます。
5 完成したら、[保存して閉じる]ボタンをクリックします。
閉じると、プレゼンテーションの名前を付けるように指示する画面が表示されます。
プレゼンテーションに名前や件名、その他の情報を追加してから保存して閉じれば、検索の際に選択条件を絞り込むことができます。情報を追加するには、分割バーをクリックして宛先領域を開き、必要なフィールドを更新してください。分割バーをもう一度クリックすれば、宛先領域を閉じることができます。
プレゼンテーションをFirstClassの他のコンテナに保存するには、[ファイル]>[別名で保存]を選択してください。こうすると、名前と場所が指定できるようになります。
また、任意のドキュメントフォームを使ってドキュメントを作成し、そのドキュメントをプレゼンテーションとして表示することもできます。ドキュメントをプレゼンテーション表示モードで編集するには、[表示]>[本文]>[プレゼンテーション表示]を選択してください。この操作によって、テキストのデフォルトの書式設定がプレゼンテーションのデフォルト設定に変更されることはありません。
| ||