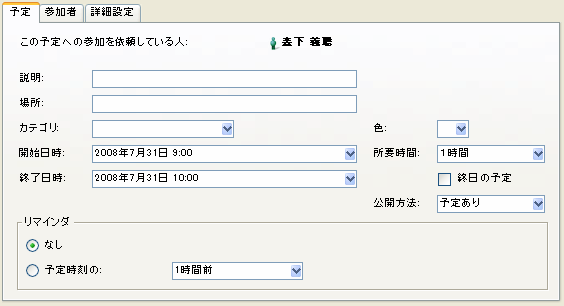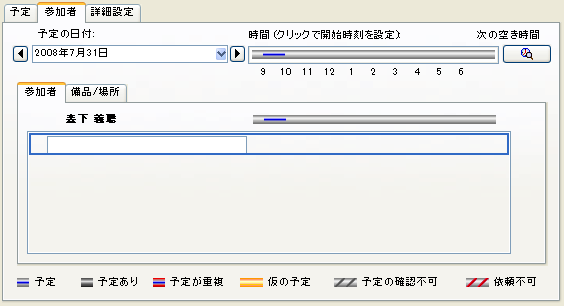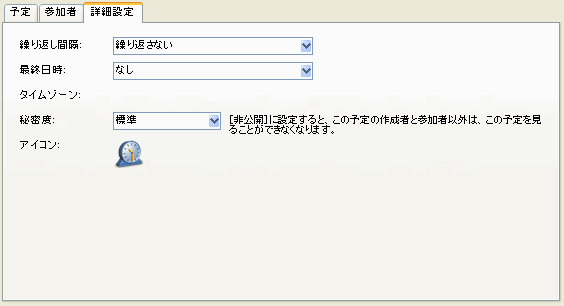この予定への参加を依頼している人 |
自分の名前が自動的に表示されます。  注意 注意共有カレンダーの場合は、自分の名前ではなくカレンダーの名前が表示されます。 |
説明 |
カレンダーおよびリマインダに表示される予定名です。 |
場所 |
予定が行われる場所です。 このフィールドは場所を知らせるためのもので、場所の予約はできません。ディレクトリに登録されている場所を予約するには、[スケジ
ュール]タブの[備品/場所]タブを使用してください。これにより、その場所が予約済みであることを他のユーザに知らせることができます。 |
カテゴリ |
予定の種類です。 必要に応じて、カテゴリを選択するか、または自分で入力してください。参加を依頼されたユーザは、受け取った予定のコピーのカテゴリを変更できます。 |
色 |
カレンダーに表示されるこの予定の背景色です。 予定を色分け表示する場合に使用してください。例えば、会議の予定はすべて青い背景色にするといった設定が可能です。参加を依頼されたユーザは、受け取った予定のコピーの色を変更できます。 |
開始日時 |
予定の開始日時です。 このフィールドをクリックすると、ポップアップカレンダーが表示されます。月または年を変更するには、矢印をクリックしてください。時刻を登録するには、プルダウンで選択するか、または自分で入力してください。日付を選択するには、その日付をクリックして[OK]をクリックしてください。また、今日の日付を設定するには
、[今日]ボタンをクリックしてください。 [開始日時]を入力すると、[所要時間]の値に基づいて[終了日時]が自動的に入力されます。[所要時間]と[終了日時]は変更できます(一方を変更すると、もう一方に反映されます)。 また、表示されている日時にカーソルを乗せて、日時を変更することもできます。カーソルがカレンダーの形になった状態で上または下にドラッグすると、日付を1日単位で変更できます。カーソルが時計の形になった状態で上
または下にドラッグすると、時刻を15分単位で変更できます。 |
終了日時 |
予定の終了日時です。 このフィールドをクリックしてポップアップカレンダーを表示させ、[開始日時]と同じ要領で日時を設定してください。 |
所要時間 |
予定が終了するまでの時間で、開始日時と終了日時から算出されます。 この値は、プルダウンで選択するか、または自分で入力して変更することができます。分や日などの単位を自分で指定しないと、入力した数値は時数とみなされます。この所要時間を変更すると、終了時刻が変更されます。 |
終日の予定 |
この予定から時刻の情報を削除し、日表示の最上部に表示します。 |
公開方法 |
この予定と重複する時間帯に他の予定を登録できるようにするかどうかを設定します。 [空き時間]以外のレベルを選択して同じ時刻に他の予定を登録すると、時刻が重なる予定の左側に赤色のバーが表示され、時間の重なる予定があることが示されます。黄色のバーは、[仮に了解]に設定している予定があることを示します。灰色のバーは、空き時間で
あることを示します。  ヒント ヒント告知だけが目的の予定を作成する場合は、[空き時間]を選択すれば、その予定は重複扱いされません。 |
リマインダ |
この予定のリマインダを通知するかどうかを選択します。 |
|
なし |
リマインダを通知しません。 |
|
予定時刻の |
予定時刻のどのくらい前にリマインダを通知するかを設定します。 プルダウンで選択するか、または自分で入力してください。分や日などの単位を指定しないと、入力した数値は時数とみなされます。 この予定の参加者には、参加
者の基本設定での設定に基づいてリマインダが通知されます。 |