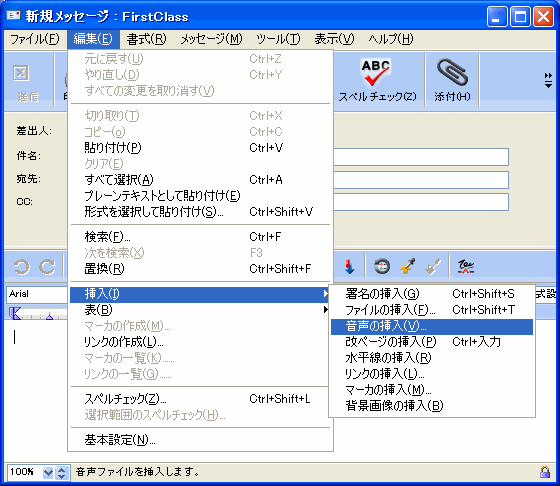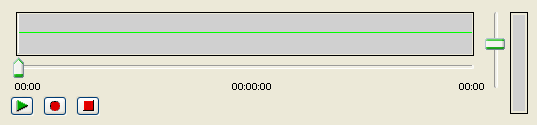| |
コンピュータにマイクが接続されている場合は、FirstClassを使って音声メッセージやその他のサウンドを録音し、MP3ファイルとしてメッセージに添付できます。
既存のMP3ファイル、AIFFファイル、GSM6.10ファイル、およびWAVファイルも添付できます。WAVとAIFFファイルには、PCM、ADPCM、IMA-ADPCM、MULaw、A-LAWなど、多くの音声形式を含めることができます。また、本文に音声を貼り付けることもできます。
基本設定によっては、未読メッセージを開くと、そのメッセージに添付されている音声ファイルが自動で再生されます。
マイクを使用してメッセージに音声を添付するには、以下の操作を行ってください。
1 [編集]>[挿入]>[音声の挿入]を選択します。
2 [録音]をクリックします。
3 マイクを使ってメッセージまたはサウンドを録音します。
4 録音が終わったら、録音停止ボタンをクリックします。
録音を確認するには、再生ボタンをクリックしてください。
録音した音声をいくつかの部分に分割したり、一部を切り取るかコピーしてその音声ファイルの別の位置に貼り付けたりすることができます。編集する部分を選択するには、位置コントロールをその部分の始まりの位置に合わせ、[Shift]キーを押しながらその部分の終わりの位置までドラッグしてください。そうすれば、[コピー]、[切り取り]、[貼り付け]などの通常のコマンドを使用できます。貼り付ける場合は、位置コントロールを貼り付けたい位置に移動してください。
5 録音した内容に問題がなければ、[音声の録音を添付]をクリックします。
録音した音声ファイルが、メッセージの宛先領域に添付されます。
この添付ファイルを新しい録音内容に換えたい場合は、添付ファイルを削除してもう一度[録音]をクリックしてください。また、さらに録音を追加する場合も、[録音]をクリックしてください。
| ||||||||||||||||||