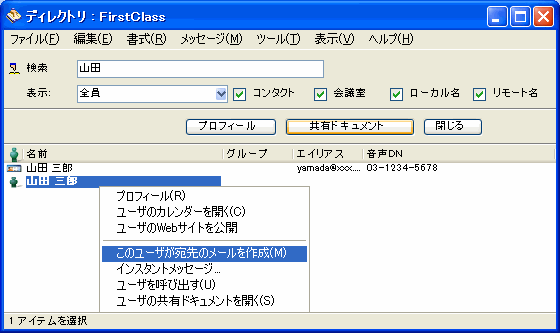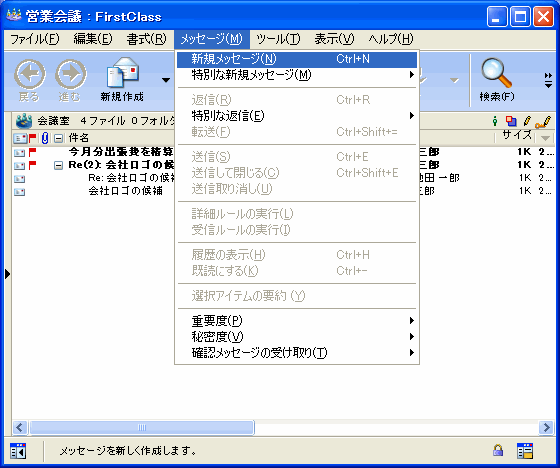| |
関連トピック
ディレクトリを使用したメッセージの宛先指定
ディレクトリに含まれる受信者を指定するには、受信者のフルネームまたは名前の一部を入力してください。詳細については、標準メッセージフォームのヘルプを参照してください。
ディレクトリからメッセージを作成する
新規メッセージをまだ作成していない場合は、ディレクトリまたは在席確認の一覧を使用して、宛先が指定済みの標準メッセージを作成できます。作成するには、コンテキストメニューから[このユーザが宛先のメールを作成]を選択してください。
コンタクトをメッセージの宛先に指定
ディレクトリ上のユーザを宛先にするのと同じ要領で、コンタクトをメッセージの宛先に指定できます。
(ビジネス用と個人用など)複数のメールアドレスをコンタクトに登録している場合は、コンタクト名またはその一部を入力したときに表示される一致アドレスの一覧に、すべてのアドレスが含まれます。その中から、メッセージを送信するアドレスを選択してください。
会議室をメッセージの宛先に指定
他のユーザを宛先にするのと同じ要領で、会議室をメッセージの宛先に指定できます。会議室が自動的にメッセージの宛先として指定されるようにするには、その会議室を開いた状態でメッセージを作成してください。
インターネットアドレスをメッセージの宛先に指定
インターネット経由で送信メッセージの受信者を指定するには、受信者の電子メールアドレスを入力してください。FirstClassは、@が含まれるアドレスをインターネットアドレスとして認識します。
例:
FirstClassは、このアドレスが有効であるかどうかの確認は行いません。
ローカルアドレス(同じFirstClassサーバ上のアドレス)にメール送信する方が、インターネット経由でメール送信するより効率的です。そのため、受信者が送信者と同じサーバに登録されている場合、FirstClassはインターネットアドレスをローカルのFirstClassアドレスに置き換えようとします。
ゲートウェイアドレスをメッセージの宛先に指定
ゲートウェイ経由でサーバに接続する受信者を指定するには、次の形式でアドレスを入力してください
受信者の名前,ゲートウェイの名前
受信者の名前は、他のシステムで定義されている受信者のユーザ名またはアドレスです。ゲートウェイの名前は、他のシステムが使用している名前です。
「大阪支社」ゲートウェイ経由で「天野 文子」宛にメッセージを送信するには、次のように入力してください。
メッセージの宛先に指定できるゲートウェイについては、管理者に問い合わせてください。
他のメッセージのアドレスの使用
既存のメッセージまたはドキュメントに入力されているアドレスを使用するには、そのアドレスを新規メッセージの適切なフィールドにドラッグしてください。また、そのアドレスからコンテキストメニューを開き、[このユーザが宛先のメールを作成]を選択して、宛先が入力済みの新規メッセージを作成することもできます。
メッセージまたはドキュメント本文内のmailtoリンクを使用するには、リンクをクリックしてください。このアドレスが[宛先]フィールドに入力された新規メッセージが作成されます。
外部ソースのアドレスの使用
外部ソースのアドレスを使用するには、そのアドレスを選択し、新規メッセージの適切なフィールドに[Ctrl]キーを押しながらドラッグ(WindowsまたはLinux)するか、単純にドラッグ(Mac)してください。
メールリストに登録されていない複数の人々にメッセージを送信する場合は、以下の操作を行ってください。
1 メッセージの本文領域に、送信先のアドレスを1行に1つずつ入力します。
アドレスが1行ごとに書かれている外部のドキュメントからアドレスをコピーして、本文領域にプレーンテキストとして貼り付けることもできます。
2 すべてのアドレスを選択して、[宛先]フィールド、[CC]フィールド、または[BCC]フィールドにドラッグします。
受信者の削除
メッセージから受信者を削除するには、受信者を選択し、[編集]>[クリア]を選択してから、[Tab]キーを押して行を完全に消去してください。
| ||