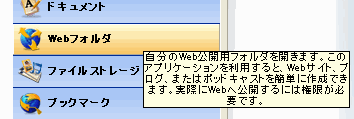| |
|
旧Webサイトの内容について
Webサイトの内容作成時に、旧バージョンのFirstClassクライアントをお使いになった場合、特別な作業をしなくても、ユーザのコンテンツはこれまで通りWeb上に公開され、通常行っていたようにコンテンツを追加できます。
新しいWeb公開アプリケーションを使用しない場合は、[背景色とフォント]ボタンをクリックしないでください。このボタンをクリックすると、FirstClassは新しいWeb公開機能をこのコンテナで使用するようになるため、Webページが意図していたように表示されなくなります。
ただし、Web公開用アプリケーションのすべての機能を使用できるわけではありません。例えば、コンテンツをクライアントで直接Web上に表示したり、デザインのテンプレートを適用したりすることはできません。
また、HTML形式のページでは、ナビゲーションバーや、テンプレートで提供される書式設定が使用できません。基本的に、これらのページはユーザのサイトでは全く独立したページとなります。
このような理由から、既存のコンテンツを新しいWebフォルダで公開するように切り替えることをお勧めします。
新しいWebフォルダへの切り替え
自分の古いWebサイトのコンテンツを、新しいWeb公開用アプリケーションで利用できるように切り替える作業は、簡単な操作で実行できます。
1 Webフォルダをデスクトップから別の場所に移動します。
このフォルダは、以前の[マイWebサイト]フォルダと[Home Page]フォルダと同じもので、名前が変更されています。このフォルダには、以前作成したコンテンツがそのまま保存されていますこのフォルダを移動すれば、コンテンツは保存され、切り替え作業で消失することがなくなります。
2 メニューまたはナビゲーションバーからWebフォルダを開きます。
ユーザのデスクトップに新しいWebフォルダが作成されます。これが、ユーザ用の新しいWeb公開環境となります。
3 以前のコンテンツで、特別な名前を付けたホームページドキュメントはすべて削除してください。
index.htm/.html, home.htm/.html、またはdefault.htm/.htmlなど、ホームページ名が付いたドキュメントがコンテンツ内に1つでもあると、Webフォルダは正しく動作しません。
以前のホームページドキュメントの名前を変更するか、デスクトップのWebフォルダで作成した新しいWebページにその内容をコピーしてください。
4 デスクトップから移動したWebフォルダ内の古いコンテンツを、デスクトップ上の新しいWebフォルダにコピーします。
コピーは一度に1ページずつ行い、コピーのたびにWeb上で表示を確認することをお勧めします。そうすれば、問題が発生しても、その影響を各ページ内にとどめることができます。
すべてのコンテンツのコピーが完了したら、以前のコンテンツを保存していたWebフォルダは削除できます。
| ||