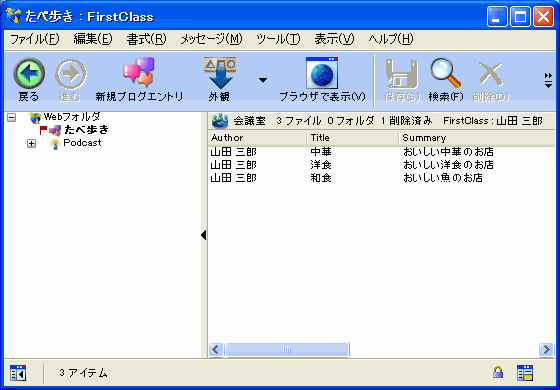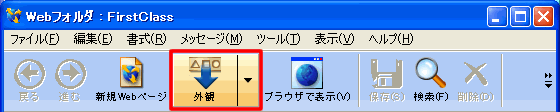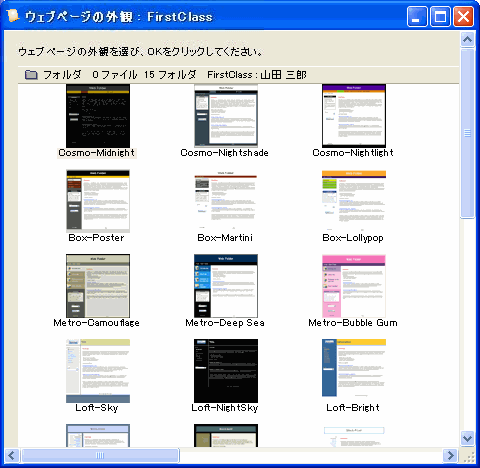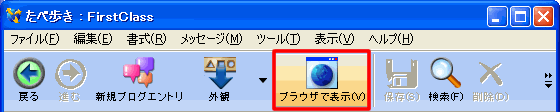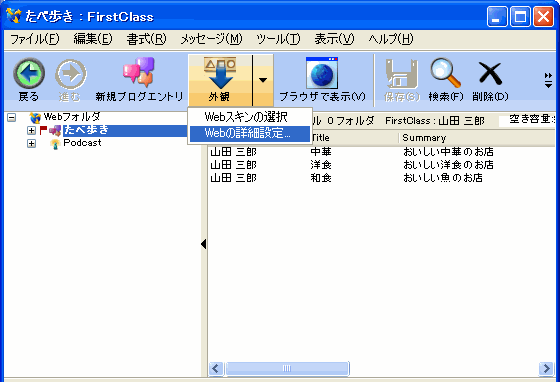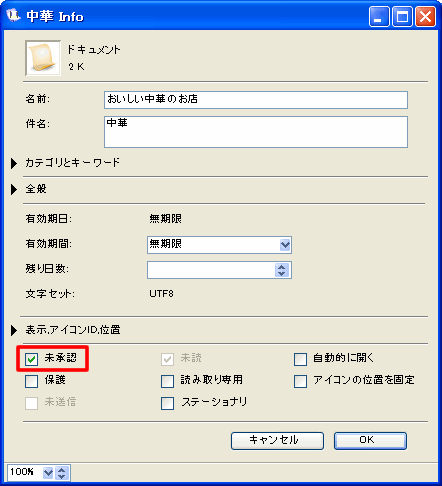| |
|
Webフォルダについて
デスクトップ上のWebフォルダは、Webブラウザを使って他のユーザが表示できるコンテンツ(Webページ)を格納する場所です。Fir stClassは、WebフォルダのコンテンツをWeb上で公開します。
また、通常のWebページだけでなく、アップロードファイルの一覧(一覧フォルダ)、ブログ、ポッドキャスト、リンク、およびカレンダーも公開できます。このコンテンツをフォルダに分けて整理すると、Webページの表示順を設定できます。
左のペインには、Webフォルダの内容がツリー表示されます。Webページを開くには、そのツリー表示内でページを選択してください。選択したWebページが右のペインに表示されます。
Webサイトの構成
Webサイトの構成は、Webフォルダのツリー表示によってコントロールされます。(サブフォルダ内ではなく)Webフォルダの直下にあるオブジェクトはすべて、Webサイトのホームページのナビゲーションバーに項目として表示されます。このツリー表示での並び順が、メニュー部分での並び順になります。
並び順を変えるには、ツリー表示内でオブジェクトをドラッグしてください。オブジェクトはフォルダ内または外へドラッグすることもできます。
ホームページの設定
フォルダ以外のオブジェクトでツリー表示の先頭に表示されるものが、自動的にユーザのホームページになります。
Webサイトの全体の外観の変更
ユーザのWebサイトの全体的な外観(色、ナビゲーションバーなど)は、テンプレートによって設定されています。自分のWebサイトがデフォルトでどのように表示されるのかを確認するには、[ブラウザで表示]をクリックしてください。Webサイト用にユーザが作成した特定のオブジェクトは、外観を変更できます。
Webサイトの全体の外観を変更するには、以下の操作を行ってください。
1 [外観]をクリックします。
2 Webサイトに使用するテンプレートを選択します。
選択したテンプレートの外観を確認するには、[ブラウザで表示]をクリックしてください。
テンプレートのカスタマイズ
選択したテンプレートの外観は調整できます。調整するには、[外観]ボタンの三角印をクリックして[Webの詳細設定]を選択し、変更を加えてください。
Webフォルダ内で特別なコンテナを使うために選択した他のテンプレートもカスタマイズできます。
コンテナに適用されるテンプレートの外観を変更できるのに加え、[ナビゲーションから除外]を選択してコンテナがWebサイトに表示されないようにすることができます。こうすれば、閲覧者がWebサイトのナビゲーションバーからコンテナにアクセスできないようにすることが可能です。その場合でも、コンテナのURLを直接知らせて一部の閲覧者にアクセスを許可することができます。
未完成ページの非表示
Webページの作成で、完成するまで表示やアクセスができないようにしたいページがある場合は、閲覧者がWebサイトで見られないようにすることができます。このためには、そのページを未承認の状態にしてください。そうすれば、このページはWebサイトのナビゲーションバーに表示されなくなり、閲覧者はどのような方法でもアクセスできません。
このページを公開する準備ができたら、ページを承認してください。
Webサイトへのアクセス方法
[ブラウザで表示]をクリックしてWebサイトを表示すると、そのWebサイトのURLがブラウザのアドレスフィールドに表示されます。
このアドレスを他のユーザに教えて、Webサイトにアクセスしてもらうことができます。
ローカルユーザは、FirstClassから直接Webサイトにアクセスできます。
| ||