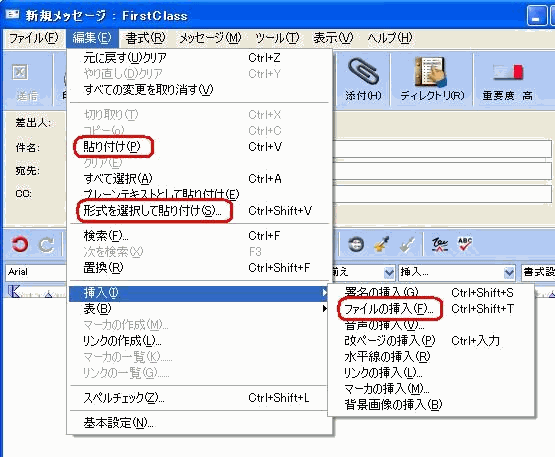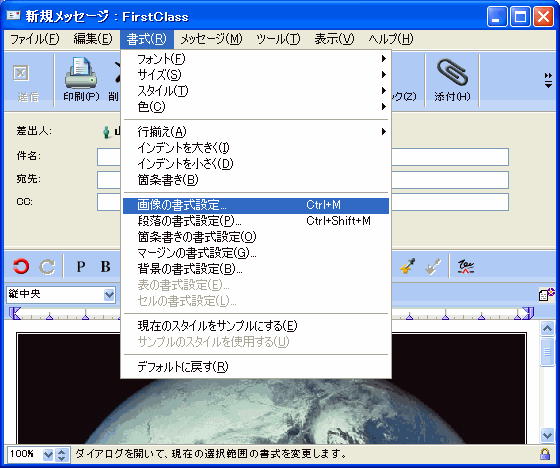| |
|
]画像の貼り付け
本文に画像を貼り付けるには、次のいずれかの方法を使用してください。
• 画像または画像ファイルを本文にドラッグする
• 画像をクリップボードにコピーし、[編集]>[貼り付け]または[形式を選択して貼り付け]を選択する
• 本文中で画像を表示する場所をクリックし、[編集]>[挿入]>[ファイルの挿入]を選択する
画像の貼り付け方法
貼り付け画像のファイル形式は、画像の貼り付け方法によって異なります。
本文に背景を設定し、貼り付け画像を透過にしている場合は、画像を.jpgファイルとして貼り付け、プレビュー用画像にはしないでください。
画像のプロパティの変更
貼り付け画像では、次のプロパティを変更できます。
• 画像のサイズ
選択した画像の枠線を必要な大きさにドラッグしてください。
また、画像をプレビュー用画像にすることもできます。
• 画像の配置(右揃え、左揃え、または画像がテキストの周囲に配置されるようにテキストに揃える)
• 画像の周囲にある空白領域(余白)の幅
画像だけで1つの段落になっている場合は、段落の間隔を変更することによって、画像の上の間隔を調整することもできます。
• 画像の説明テキスト
画像のプロパティを変更するには、以下の操作を行ってください。
1 画像をクリックして選択します。
2 [書式]>[画像の書式設定]を選択します。
3 [画像の書式設定]フォームを更新します。
対応していないファイル形式のプレースホルダでも、プロパティを変更できます。[書式]>[貼り付けファイルの書式設定]を選択し、([画像の書式設定]フォームに似た)[貼り付けファイルの書式設定]フォームを開いてください。
| ||||||||||