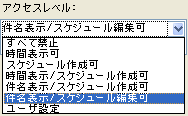|
このフォームを使用して、カレンダーの基本設定と、他のユーザのアクセス権限を設定します。
[プロフィール]ボタン |
このカレンダーの[プロフィール]フォームを開きます。 |
[ディレクトリ]ボタン |
このカレンダーの[ディレクトリ情報]フォームを開きます。 このフォームを使用して、このカレンダーのディレクトリへの登録方法を変更できます。 |
[参加者]ボタン |
このカレンダーの参加者の一覧を表示します。 このリストで参加者の追加と削除を実行できます。 |
所属 |
このカレンダーをカレンダーグループに所属させます。 このフォームで設定する権限は、所属するカレンダーグループで設定されている権限より優先して適用されます。 メッセージ送信と同じ要領で、カレンダーグループを入力または削除してくださ
い。 |
有効期間 |
予定または作業が、このカレンダーから削除されるまでの日数です。 [デフォルト]を選択すると、ご利用の
サーバで設定したデフォルトの有効期間が適用されます。 |
ディレクトリに登録しない |
カレンダーがディレクトリに公開されないようにします。 これを有効にすると、名前が重複していないか考えることなく、任意の名前をカレンダーに付けられるようになります。このカレンダーをディレクトリで閲覧できないユーザも、カレンダー名の重複を気にする必要がなくなります。  注意 注意 個人用カレンダーでは、このオプションを選択しないようにすることをお勧めします。 |
対象 |
このカレンダーへのアクセス権限を設定するユーザまたはユーザグループの名前です。 メッセージに宛先を入力するのと同じ要領で名前を入力してください。設定の際、ユーザとグループが登録される並
び順が重要になります。 名前を途中に挿入するには、挿入したい場所のすぐ上にある名前を選択し、[Enter]キーまたは[Return]キーを押してください。名前を移動するには、リスト内で名前を選択し、移動したい場所までドラッグしてください。名前を削除するには、その名前を選択し、[Delete]キーを押してから[Tab]キーを押してください。  注意 注意 このフィールドで、カレンダーを表示できるユーザを設定することはできません。すべてのユーザがアクセスできるコンテナの中にこのカレンダーがある場合、そのカレンダーは自動的に表示されます。しかし、この一覧に表示されたユーザがそのコンテナにアクセスできない場合は、その
ユーザをカレンダーに登録する必要があります。 |
アクセスレベル |
[対象]欄に追加したユーザまたはユーザグループごとにアクセスレベルを選択してください。 |
権限 |
必要に応じて、個別の権限を利用してこの権限をカスタマイズしてください。 |
アクセスレベル
アクセスレベルとは、個別の権限をあらかじめ組み合わせたものです。ユーザやユーザグループに対して、アクセスレベルを指定するか個別の権限を有効または無効にして、アクセスレベルをカスタマイズできます。
すべて禁止 |
このカレンダーにアクセスできません。 |
時間表示可 |
カレンダーを見ることはできますが、表示されるのは予定および作業に設定した時刻だけです。 予定の登録はできません(予定は参加者のメールボックスに送信されます)。 |
スケジュール作成可 |
このカレンダーに予定を間接的に作成できます。 ユーザが別のカレンダーに予定を作成して備品か場所を予約すると、該当する備品カレンダーか場所カレンダーに予定が追加されます。 |
時間表示/スケジュール作成可 |
カレンダーの閲覧(予定と作業に設定した時刻のみ)と、予定の間接的な登録が可能です。 |
件名表示/スケジュール作成可 |
カレンダーの詳細の閲覧と、予定の間接的な登録が可能です。 |
件名表示/スケジュール編集可 |
前述のすべての権限に加えて、カレンダーの予定と作業を開き、編集、削除、添付ファイルのダウンロード、および履歴の表示することが可能です。 |
ユーザ設定 |
個別の権限を選択することでアクセスレベルが定義されます。 上記以外のアクセスレベルにカスタマイズすると、自動的に[ユーザ設定]になります。 |
[対象]フィールドの並び順
[対象]フィールドにユーザとユーザグループを登録する場合は、意図した権限設定になるよう、正しい並び順にする必要があります。設定できるアクセスレベルについて十分に理解してから、ユーザおよびユーザグループの登録順を決めてください。
ユーザがカレンダーにアクセスを試みると、FirstClassは[対象]のリストを上からチェックします。そのユーザまたはそのユーザが所属するグループを最初に見つけると、FirstClassはそこで設定されているアクセスレベルを適用します。したがって、[All Users]グループをいちばん上に登録して、そのアクセスレベルを[すべて禁止]にすると、誰もこのカレンダーにアクセスできなくなります。
個別の権限
[権限]欄のアイコンは、個別の権限を表しています。これらのアイコンはトグルスイッチになっており、クリックするたびに有効、無効が切り替わります。各アイコンの意味を参照するには、マウスカーソルをそのアイコンに乗せてツールチップを表示させてください。
 注意 注意権限によっては、その権限に関連する機能がユーザ権限で許可されている場合だけ有効になることがあります。ユーザが自分のカレンダーである操作を行うことができず、そのユーザに権限を与えた場合は、管理者に連絡するようそのユーザに依頼してください。
設定できる個別の権限は以下の通りです。
権限の編集 |
この[権限]フォームを編集できます。 この権限を設定すると、[対象]欄へのユーザとグループの追加、および[参加者一覧]へのユーザの追加も可能になります。 |
主催者 |
 カレンダーには適用されません。 カレンダーには適用されません。 |
すべてのアイテムの削除 |
他のユーザから送信されたアイテムを含む全アイテムを削除できます。 |
アイテムの作成 |
予定と作業の作成、およびアイテムのカレンダーへの移動が可能です。 |
読み取り専用アイテムの編集 |
本来は編集できないアイテムを編集できます。  この権
限を有効にするには、[アイテムの編集]権限も有効にする必要があります。この権限は通常のFirstClassの動作より優先されますので、有効にする場合はご注意ください。 この権
限を有効にするには、[アイテムの編集]権限も有効にする必要があります。この権限は通常のFirstClassの動作より優先されますので、有効にする場合はご注意ください。 |
アイテムの編集 |
予定または作業を編集できます。 |
ウィンドウと表示のプロパティの保存 |
カレンダーのウィンドウに対して、デフォルトの位置、大きさ、および表示のプロパティを変更できます。  注意 注意この権限を持つユーザは、他のユーザがこのカレンダーにアクセスしたときのデフォルト表示を変更できます。 |
アイテムの承認 |
 カレンダーには適用されません。 カレンダーには適用されません。 |
自分のアイテムの削除 |
自分のアイテムの削除と、プロパティの変更が可能です。 |
秘密度が[非公開]でないアイテムの閲覧 |
秘密度が[非公開]でないアイテムの詳細を表示できます。 |
アイテムの検索 |
このカレンダーを検索できます。 |
参加者の追加 |
カレンダーを直接更新できます。 備品カレンダーと場所カレンダーの場合は、他のカレンダーに予定を作成して備品や場所を予約することで、間接的にこのカレンダーを更新できます。 あるユーザが自分の個人用カレンダーに対
してこの権限を持っていない場合、そのユーザからの予定への参加依頼はメールボックスに表示されます。 |
アイテムを開く |
予定と作業を開くことができます。 |
ファイルと添付ファイルのダウンロード |
添付ファイルをダウンロードできます。 |
権限の表示 |
この[権限]フォームを閲覧できます。 |
履歴の表示 |
カレンダー上の各アイテムの履歴を閲覧できます。 |
カレンダーを開く |
カレンダーを開くことができます。 この権限では、予定と作業の時刻を見ることはできますが、それ以上の詳細を見ることはできません。 |
詳細情報
|