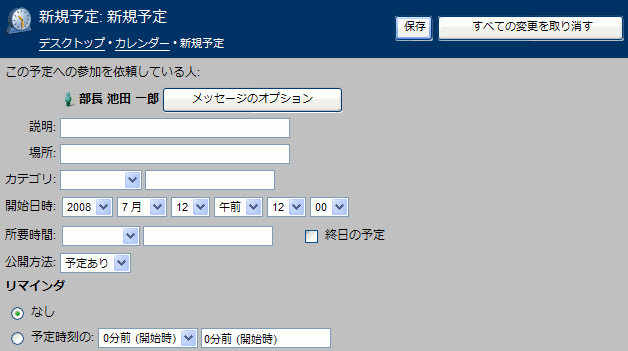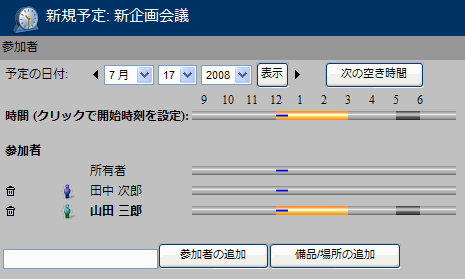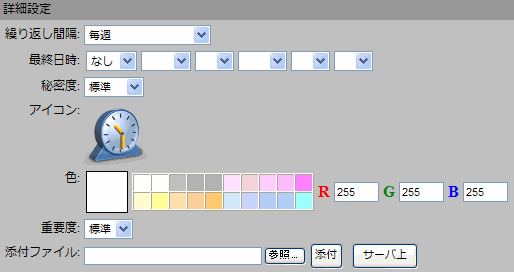この予定への参加を依頼している人 |
自分の名前が自動的に表示されます。 インターネット経由で参加を依頼する場合は、名前の横にあるフィールドからインターネットメールアドレスを選択して、差出人としてメッセージに表示させることができます。インターネット経由でこの招待を受信した相手にはFirstClassのユーザ名は表示されず、インターネットメールアドレスだけが表示されます。  注意 注意共有カレンダーの場合は、自分の名前ではなくカレンダーの名前が表示されます。 |
[メッセージのオプション]ボタン |
重要度、秘密度、確認メッセージのオプションが選択できるフィールドが表示されます。ただし、確認メッセージのオプションは、予定には使用できません。 |
説明 |
カレンダーおよびリマインダに表示される予定名です。 |
場所 |
予定が行われる場所です。 このフィールドは場所を知らせるためのもので、場所の予約はできません。ディレクトリにある場所を予約するには、[スケジュール]セクションを使用します。これにより、その場所が予約済みであることを他のユーザに知らせることができます。 |
カテゴリ |
予定の種類です。 最初のフィールドでカテゴリを選択するか、または必要に応じて2番目のフィールドに任意のカテゴリ名を入力してください。参加を依頼されたユーザは、受け取った予定のコピーのカテゴリを変更できます。 |
開始日時 |
予定の開始日時です。 フィールドごとに適切な値を選択してください。 |
所要時間 |
予定が終了するまでの時間です。 最初のフィールドで値を選択するか、または2番目のフィールドに自分で入力してください。分や日などの単位を指定しないと、入力した数値は秒数とみなされます。 |
終日の予定 |
予定の開始日を午前0時に設定し、日表示の最上部に表示します。 |
公開方法 |
この予定と重複する時間帯に他の予定を登録できるようにするかどうかを設定します。 [空き時間]以外のレベルを選択して同じ時刻に他の予定を登録すると、時刻が重なる予定の左側に赤色のバーが表示され、時間の重なる予定があることが示されます。  ヒント ヒント告知だけが目的の予定を作成する場合は、[空き時間]を選択すれば、その予定は重複扱いされません。 |
リマインダ |
この予定のリマインダを通知するかどうかを選択します。 |
|
なし |
リマインダを通知しません。 |
|
予定時刻の |
予定時刻のどのくらい前にリマインダを通知するかを設定します。 最初のフィールドで値を選択するか、または2番目のフィールドに自分で入力してください。分や日などの単位を指定しないと、入力した数値は秒数とみなされます。 参加を依頼されたユーザは、受け取った予定のコピー上でこの設定を変更できます。 |