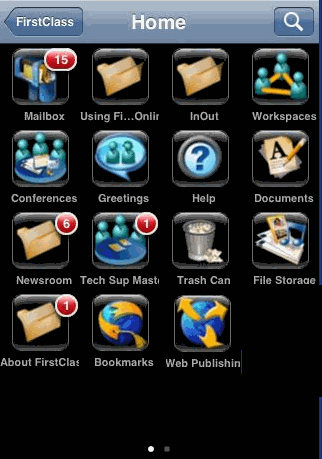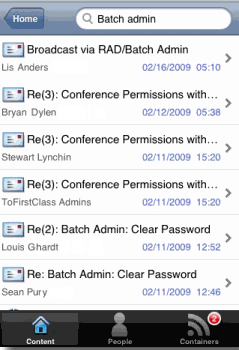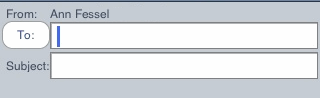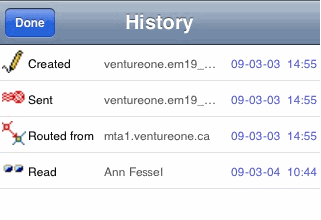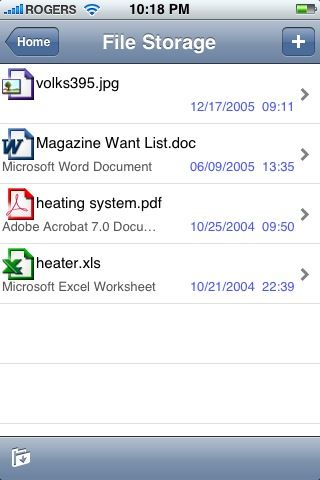| |
FirstClass Client for Apple iPhone/iPod Touch
What is FirstClass?
Mail
Conferencing
Workspaces
Documents
Web publishing
File storage
Bookmarks
Copyright 2001, 2009 by Open Text Corp.
Open Text Corp.
905-762-6000 or 1-800-763-8272
Web: www.firstclass.com
Notices
You must accept the FirstClass License Agreement before you can use this product. If you do not accept the terms of the License Agreement, do not install the software and return the entire package within 30 days to the place from which you obtained it for a full refund. No refunds will be given for returned products that have missing components.
Information in this document is subject to change without notice. Certain features and products described in this document may not be currently available in all geographic regions. Distribution or reproduction of this document in whole or in part must be in accordance with the terms of the License Agreement.
All rights reserved. FirstClass, Open Text and other trademarks and the associated logos used herein are trademarks of Open Text Corporation and/or its subsidiary used under license. All other trademarks are property of their respective owners.
This version of the help applies to FirstClass Version 10 and all subsequent versions and modifications until otherwise indicated.
FirstClass is a collection of applications that let you organize your work and collaborate with others.
The FirstClass system consists of two parts: a server that stores your work and a client that connects you to the server. You install the client on your own computer or on your handheld device.
This document explains how to use FirstClass client on the Apple iPhone and Apple iPod Touch. If a FirstClass client feature is not described here, it is not yet available on the Apple iPhone.
If you want more information about a specific feature, see the relevant FirstClass client documentation in the online help.
This procedure applies to registered users.
1 Select the FirstClass icon.
2 Update the FirstClass Login form.
3 Select Login to open your FirstClass Desktop.
To change settings, click the information icon in the bottom right corner of your login screen. You can toggle the following features on or off:
Once you are connected to your server, your Desktop opens. Your Desktop gives you access to the FirstClass applications.
Your administrator may have added other objects to your Desktop, such as conferences.
To open objects on the Desktop, touch them.
To search for objects that contain specific text, or have attachments or histories that contain this text, go to the Desktop and then:
1 Go to the Desktop.
2 Select the Search icon in the top right of the navigation bar.
3 Enter the search term to find.
Keep in mind that the more narrowly you focus the search, the more relevant the search results are likely to be.
The fewer characters you search on, the more objects you are likely to find. For example, searching on "categor" will find "category" and "categories".
The search results window opens. The search results are ranked by relevancy. Documents and messages are the first to appear. You can also view People and Containers that contain the search terms by selecting the appropriate category at the bottom of the screen.
You can do the same sorts of things with these objects that you normally do (for example, you can reply to a message).
The FirstClass applications that are supported on the Apple iPhone/iPod Touch are:
Within any container, you can select Add to add content to the current container. When you're in the Mailbox, the icon is a Menu icon. The actions are:
1 When you are in the Mailbox, choose Menu > New Message.
2 Fill in the message envelope.
The envelope is the upper pane, which contains addressing information and details about when the message was sent.
Tips for addressing messages:
• All users and conferences known to the server (including names you added as personal addresses and mail lists) are stored in the Directory (a storage area on the server that contains addresses for user accounts, conferences, public calendars, and other objects known to the server). To address a message to any user or conference in the Directory, you can type a partial name. A list of all names that match opens. Select the name you want.
• If you are in a conference, your new message is automatically addressed to that conference.
3 Type the message body in the lower pane of the message form.
4 Attach an image to the message by selecting Add > Attach Photo, or Add > Attach New Picture, if desired.
5 Send the message by selecting Send.
Messages work the same way whether you are in your Mailbox or a conference. An unread message has an unread icon beside it. To read a message, select it.
To reply to a message:
1 Select the message.
2 Select Reply and choose the type of reply.
4 Type your reply in the body of the reply message.
5 Send the message.
To forward a message to someone else:
1 Select the message.
2 Select Reply > Forward.
3 Address the message.
4 Make any changes you want to the message body.
5 Send the message.
With the message open:
1 Select Attachment.
2 Select the desired attachment from the list.
To see the history of a sent message, including who has read it, open the message and select History.
To view existing Mailbox containers, open the Mailbox and select Containers.
To move a message into a container, open the message, select Containers and then choose the Mailbox container to move the message into.
FirstClass conferences are places for you and the others in your organization to exchange information about related topics. You can send messages to conferences just as you do to other users.
When a conference contains mail that you haven't read, it is flagged, just like your Mailbox. You can open the conference and read the messages posted there by others.
The advantage of conferences over private mail is that all messages concerning the same topic are stored in the same place. And you don't have to address a private message to multiple users or to a mail list that you have to keep up to date. You can simply address it to the conference.
Conferences can be created by your administrator, by yourself, or by other users with appropriate permissions using the FirstClass client or FirstClass web client on a computer.
A workspace is a shared area where users in a workgroup have access to FirstClass applications and resources that are of use to the group.
Workspaces can be created by your administrator, by yourself, or by other users with appropriate permissions using the FirstClass client or FirstClass web client on a computer.
Unlike messages, documents don't expire by default. This makes them useful for posting information that you want to keep for a long time. At this time, you can open existing documents by selecting them, and create new documents.
You have a Documents container to keep your documents together if you wish. However you can create a document in any container.
1 Select Add > New Document.
2 Complete the envelope information.
3 Add and format the document content.
4 Attach an image to the message by choosing Add > Attach Photo, or Add > Attach New Picture, if desired.
5 Select Done when you are done.
Your Web Publishing folder stores material that you want to publish on the web.
Your web site contents are listed in your Web Publishing folder. The order in which they are listed is the order in which they will appear in your web site's navigation bar.
Using the FirstClass iPhone, you can create basic web pages, which are like documents, using the same instructions as Creating documents.
1 Open Web Publishing.
2 Select Add > New Document.
3 Complete the envelope information.
4 Add and format the document content.
5 Attach an image to the message by choosing Add > Attach Photo, or Add > Attach New Picture, if desired.
6 Select Done when you are done.
The File Storage folder on your Desktop is designed for storing uploaded files of various media types. To open a file, select it.
If the file is in a folder, select Folders, select the correct folder, and then select the file to open.
To download a file to your device, select the file. It is automatically downloaded and opens when the download is complete.
Bookmarks are links that provide quick access to FirstClass objects and web pages. You select them to open the objects to which they link (the targets).
Your Bookmarks folder contains all links that you have created as bookmarks or moved to this folder.
| ||||||||||||||||||||||||||||||||||||||||||||||||||||||||||||||||||||||