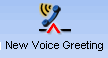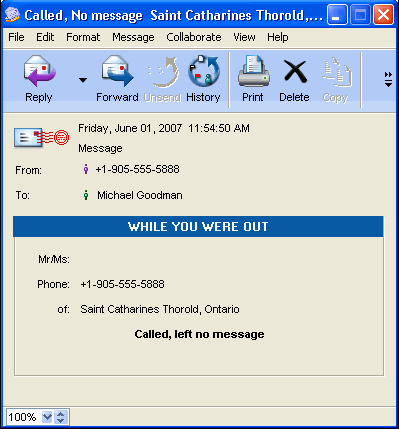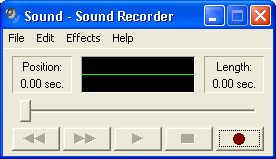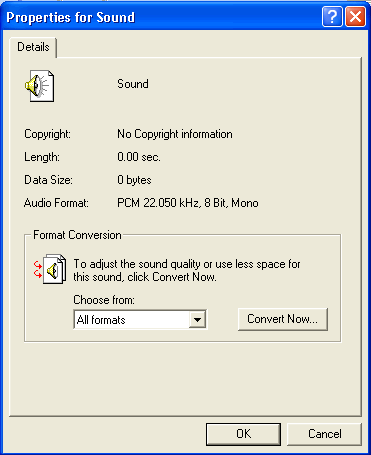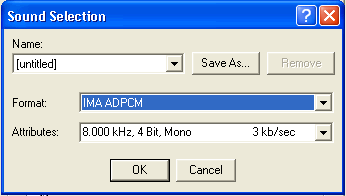| |
FirstClass 8 Unified Communications User Guide
for Centigram TUI
Contents
[ fcp://@10help.support.fcm.co.jp,%231/jtions ]About FirstClass U Voice Services works
]Hocument#Call anHelp%20Document#Login sesustomizing your accounr
phone ]Forwarding your phone
[ fcp://@fur voice messaging preferences
messages ulp%20Document#Logging in ]Logging inages ]Listening to and managings ]Creating and sending messages
[ fcp://@fc.onlinehelp.c client ]Workinient%20Help/Hnt%20Help/Help%20Doo message ]Called, No message
p/FC%20Resource%20Registry/En/OnlineHelp/Client%20Help/Help%20Document#Scenarios of FirstClass Unified Communications working for you ]Scenarios of FirstClass Unified Communications working for you
Copyright 2001, 2003, 2007 by Open Text Corp. Open Text Corp.
905-762-6000 or 1-800-763-8272
Web: www.firstclass.com
Notices
You must accept the FirstClass License Agreement before you can use this product. If you do not accept the terms of the License Agreement, do not install the software and return the entire package within 30 days to the place from which you obtained it for a full refund. No refunds will be given for returned products that have missing components.
Information in this document is subject to change without notice. Certain features and products described in this document may not be currently available in all geographic regions. Distribution or reproduction of this document in whole or in part must be in accordance with the terms of the License Agreement.
All rights reserved. FirstClass, Open Text and other trademarks and the associated logos used herein are trademarks of Open Text Corporation and/or its subsidiary used under license. All other trademarks are property of their respective owners.
This edition applies to Version 8.0 of FirstClass and to all subsequent releases and modifications until
indicated in new editions. This document is bound by international copyright law and the FirstClass Software License Agreement and Limited Warranty included with every FirstClass product.
[Marker]About FirstClass Unified Communications
FirstClass Unified Communications integrates all FirstClass modules giving you one unified Mailbox for all messages, be they voice, fax, or text.
A true Unified Communications system has the following functionality as a minimum:
• voice, fax, and email communications unified in a single message store
• communications collected from multiple telephone numbers or email boxes
• communications accessible from many devices such as telephones, fax machines, web browsers, PDAs, and desktop computers
• device access to communications that is consistent, feature rich, and maintains status changes (for example Unread status).
FirstClass Unified Communications enables you to access your phone and fax messages along with your email messages from your FirstClass client or from a web browser, just as you have always accessed your email. Phone messages are stored on the FirstClass server in standard .wav format, which is playable on virtually any platform.
FirstClass Unified Communications also enables you to access your phone messages from any phone, just as you have always accessed your voice mail.
Using a fax machine to access your FirstClass Mailbox, you can retrieve your new fax messages.
You can also unify all your existing voice mailboxes so all of your voice messages will go to your FirstClass Mailbox, regardless of which of your phones was called.
FirstClass Unified Communications helps you work more efficiently and easily. Your location or technology will no longer determine what types of messages you can access. All your messages are stored on one central Mailbox that can be accessed using any web browser, any phone, or a FirstClass client. Never again will you have to log into your email, check your office phone voicemail, your cell phone teve
is handiest and retrieve and manage all your messages.
[ fcp://@fc.onlinehelp.com,%237600229/Multi-Site%20Setup/FC%20Resource%20Registry/En/OnlineHelp/Client%20Help/Help%20Document#top ]Top
[Marker]How Voice Services works
Voice Services is the FirstClass module that links your phone to your FirstClass server. There are two aspects of Voice Services:
• call answering sessions
• login sessions.
A call answering session occurs when someone calls your
d leaves a message for you, or uses your preferences to be transferred to another number or Mailbox. A login session occurs when you log into FirstClass for message retrieval or management.
[Marker]Call answering sessions
When someone calls your FirstClass Unified Communications number and you do not answer, they are transferred Voice Services. Your preferences and greetings are accessed and, based on these, the call in routed in the appropriate way. Some of these options include automatically transferring the caller to another number, playing a specific custom
ting for the caller, or playing a generic greeting for the caller and allowing the caller to leave a message.
Once the message is recorded it is placed in the user's Mailbox for retrieval.
[Marker]Login sessions
Although you can log into your Mailbox and retrieve your message using your phone, the FirstClass client, or a web browser, Voice Services is only used when logging in using a phone.
There are three ways to log into your Mailbox using a phone:
A If you calling from home:
1 Dial your home phone number using your home phone.
2 Enter your passcode.
B If you are not calling from home (option 1):
1 Dial your home phone number.
2 Interrupt your greeting by pressing *.
3 Enter your passcode.
C If you are not calling from home (option 2):
1 Dial the system number.
2 Enter your home phone number (mailbox number) when prompted.
3 Interrupt your greeting by pressing *.
4 Enter your passcode.
Once you havenal
e you can print out your faxes to that fax machine.
[ fcp://@fc.onlinehelp.com,%237600229/Multi-Site%20Setup/FC%20Resource%20Registry/En/OnlineHelp/Client%20Help/Help%20Document#top ]Top
[Marker]Customizing your account
There are several ways you can customized your account to reflect your communications needs and how you work. Customizing options are:
• configuring multiple phones to leave messages in your FirstClass Unified Communications account
• settieech
preference)
• recording customized voice greetings.
[Marker]Forwarding your phone
If you are in an office environment, your administrator can tell you how to forward your office phone to start receiving voice messages in your FirstClass Unified Communications Mailbox.
If you need to forward your cell phone, your home phone, or another phone to your FirstClass Unified Communications Mailbox, there are some things you need to know and some steps you will need to follow.
Your phone(s) must be configured to forward automatically to your FirstClass Unified Communications login number when you do not answer. Each of your phone service providers will have a preferred method of implementing these features. There may be an extra charge for these services. Before starting the steps to forward your phone(s), read the Terminology section below.
Terminology you need to understand
CFNA/CFB - Call forward no answer/call forward busy. Having this service set on your phone line will ensure unanswered calls will be forwarded to FirstClass.
Call forwarding - If CFNA/CFB are not available for your phone, you can forward all calls using call forwarding. When call forwarding is set, calls will forward automatically to FirstClass without first ringing on the phone.
Cellular/Wireless - A phone system which operates without wires. Any cellular or mobile phone.
Landline/Wireline - A phone line that is carried over land by telephone wire. This is your traditional home phone line.
PBX - Private Branch Exchange. This is an on-site phone switch, usually in an office.
Configuring your phone
To set up your phone to work with FirstClass Unified Communications:
1 Give your administrator all the details of the phone you want to configure.
Your administrator will add this phone number to your personal list of FirstClass Unified Communications numbers. This is how Voice Services knows this number belongs to your Mailbox.
Your administrator may have special instructions for your particular type of phone, or may advise that the
[Image:81203_42521_14.png] Note
You cannot have the same phone number configured as another user on your system. For example, you and your spouse work together and you each have a FirstClass Unified Communications account. Your office number is your FirstClass Unified Communications number, which was set up by the administrator. Your spouse's office number is set up for his account. If you want your home phone number to forward to your FirstClass Unified Communications Mailbox, you can arrange this. However, this means all calls to your home phone number will come to your Mailbox. You spouse cannot arrange to have the same home phone number forward to his Mailbox. Just like a traditional answering machine, you can only have one device configured to answer the phone.
2 Contact your local phone service provider or cell phone service provider.
Ask the customer service representative to implement CFNA and
There may be an extra monthly charge for this service.
[Image:81203_42521_14.png] Note
Many cell phones can be configured by you. You cell phone product do
Once these steps have been completed, you can receive messages from all callers to this phone number in your FirstClass Mailbox.
[Image:81203_42521_14.png] Note
Some phone service provider (cu
ing/called number greetings, call sender, reply, etc.)
[Marker]Setting your voice messaging preferences
Set your voice messaging preferences to specify how your voice messaging works best for you. Through custom greetings, some of these preferences can be overridden for specific callers, specific called numbers, or
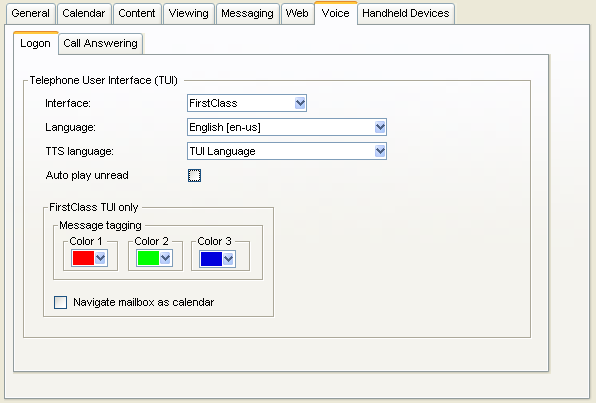 y y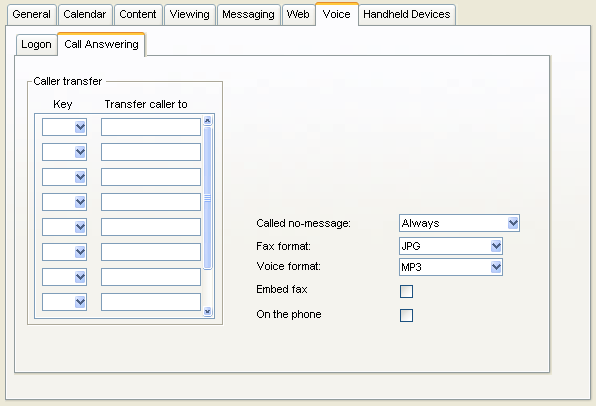 ient,form. Choose Edit > Preferences, then go to the Messaging -
Voice tab. ient,form. Choose Edit > Preferences, then go to the Messaging -
Voice tab.[Image:612007_113501_0.png]
[Image:612007_113552_1.png]
The [ fcp://@fc.onlinehelp.com,%237600229/En/OnlineHelp/Form/127#Vo
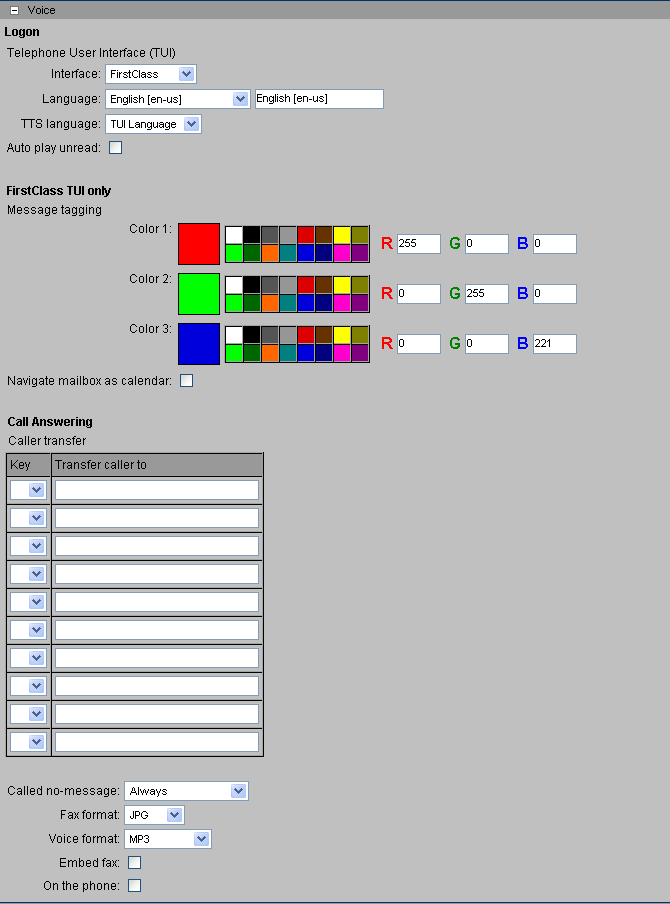 ent fessaging preferences using a web browser: ent fessaging preferences using a web browser:1 Click Preferences.
2 Scrolice
s web form help explains all the fields on this form.
Document#top ]Top
[Marker]Creating and customizing voice greetings
With FirstClass Unified Communications Centigram TUI emulation, you can create one greeting and record your spoken name.
[Maren t
me.
5 Press 7 to Record your name.
6 Press 9 to exit.
• a [ fcp://@fc.onlinehelp.com,%237600229/Multi-Site%20Setup/FC%20Resource%20Registry/En/OnlineHelp/Client%20Hela phce this will assure you a telephony quality recording.
[ fcp://@fc.onlinehelp.com,%237600229/Multi-Site%20Setup/FC%20Resource%20Registry/En/OnlineHelp/Client%20Help/Help%20Document#top ]Top
[Marker]Recording greetings using a phone
1 Log into your Mailbox.
2 Press 8 for 9 tYour greeting is enabled and will play for all callers.
[ fcp://@fc.onlinehelp.com,%237600229/Multi-Site%20Setup/FC%20Res
[Marker]Recording greetings using your FirstClass client
2 Click the new greeting icon to create a new greeting:
[Image:612007_113803_2.png]
3 RImage:612007_113848_3.png]
2 Record your greeting using your computer’s microphone.
3 Click record again to stop recording.
4 Using the [ fcp://@fc.onlinehelp.com,%237600229/En/OnlineHelp/Form/71 ]client form help, timu have several greetings enabled, the newest will play.
[Marker]Recording greetings using a web browser
If want to create a new greeting, but you have o
[Image:81203_42521_14.pnsing a Windows machine.
See [ fcp://@fc.onlinehelp.com,%237600229/Multi-Site%20Setup/FC%20Resource%20Registry/En/OnlineHelp/Client%20Help/Help%20Document#Creating voice attachments for web browsers ]Creating voice attachments for web browsers for instructions on configuring Sound Recorder and recording attachments.
Using the web form help, tim
have several greetings enabled, the newest will play.
[Marker]Working with messages using a phone
The following section explains how to use FirstClass Unified Communications by phone access. You can listen to voice and text messages from any phone and retrieve faxes through a fax machine. Using a phone, you can create, send, reply to and foms,
ve voice, text and fax messages from anyone, anywhere.
[ fcp://@fc.onlinehelp.com,%237600229/Multi-Site%20Setup/FC%20Resource%20Registry/En/OnlineHelp/Client%20Help/Help%20Document#top ]Top
[Marker]Logging in
There are three options for logging into your account:
A If you calling from home:
1 Dial your home phone number using your home phone.
2 Enter your passcode.
B If you are not calling from home (option 1):
1 Dial your home phone number.
2 Interrupt your greeting by pressing *.
3 Enter your passcode.
Ced.
pt your greeting by pressing *.
4 Enter your passcode.
[Marker]Listening to and managing messages
You can access downloaded are fax messages (see [ fcp://@fc.onlinehelp.com,%237600229/Multi-Site%20Setup/FC%20Resource%20Registry/En/OnlineHelp/Client%20Help/Help%20Document#Retrieving fax messages using Faxback ]Retrieving fax messages using Faxback). Download all other attachments using the FirstClass client or a web browser.
The following commands can be issued during message playback or at the end of a message.
7 Play message
5 Keep
3 Discard message
2 Answer
Answer only the person who sent the message, not other message recipients.
You can only reply to a FirstClass Unified Communications user who called from an identified FirstClass Unified Communications number.
If you wish to attach the original, give the message instead.
4 Give message
You c
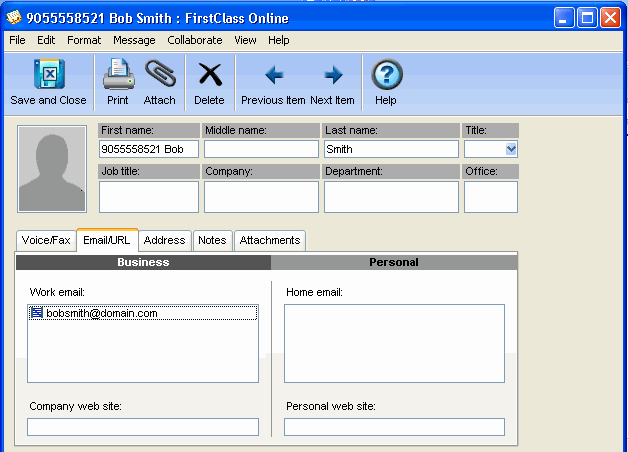 r FirstClass Unified Communications user or anyone you have set up in your contacts folder with a phone number (no spaces or dashes) as the name and a essa r FirstClass Unified Communications user or anyone you have set up in your contacts folder with a phone number (no spaces or dashes) as the name and a essaan send the message without recording comments.
9 Exit
[ fcp://@fc.onlinehelp.com,%237600229/Multi-Site%20Setup/FC%20Resource%20Registry/En/OnlineHelp/Client%20Help/Help%20Document#top ]Top
[Marker]Creating and sending messages
You can create and send a message by phone to another FirstClass Unified Communications user, or any person you have entered as a numeric name with a corresponding email address in your contacts folder.
1 Log into your Mailbox.
2 Press 6 to make a new message.
3 Address the list of recipients (any FirstClass Unified Communications user or anyone you have set up with a numeric name in your contacts 3
d the message.
6 Press 9 to send the message and exit.
[Marker]Retrieving fax messages using Faxback
To retrieve faxes, you have to access the system from a fax machine that has a telephone handset. You will be advised of the number of pages the fax contains and then you will be prompted to choose to receive the fax immediately or at the end of the messaging session.
1 Log into your Mailbox using a fax machine handset.
2 To retreive the fax immediately (ending your message retrieval session)
Press 7
Press Start on the fax machine.
Replace the handset.
or
To tag the message for end of session delivery
Press 8.
Listen to all of your messages and tag anand
will disconnect when the fax has finished printing.
[Marker]Working with messages using a Class Unified Communications from your FirstClass client. For general information about working with messages, see [ fcp://@fc.onli
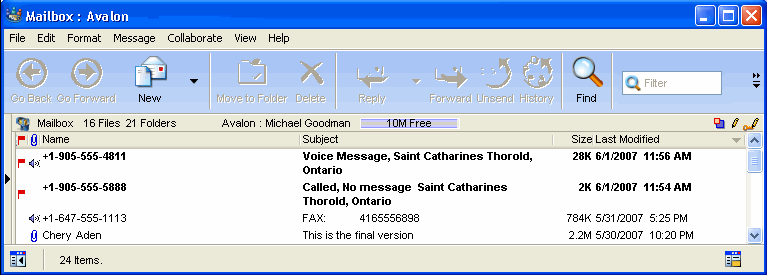 nge, nge, ce message looks like this:
[Image:612007_30632_1.png]
[ fcp://@fc.onlinehelp.com,%2376002
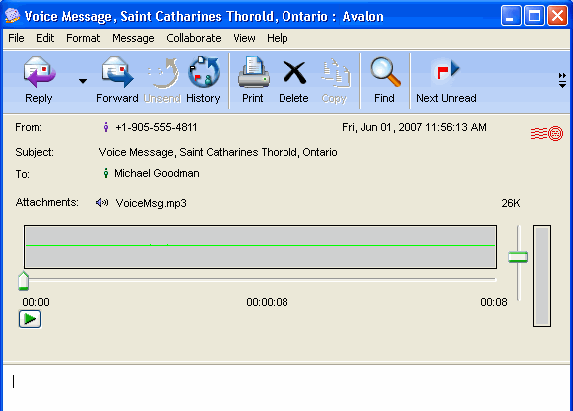 0Resource%20Registry/En/OnlineHelp/Client%20Help/Help%20Document#top ]Top 0Resource%20Registry/En/OnlineHelp/Client%20Help/Help%20Document#top ]Top[Marker]Voice messages
To open a voice message, double-click it. The message will look like this:
[Image:612007_31055_2.png]
A voice message is receiv
To play, stop, or resume playback, click the Start/Stop button.
[Image:612007_122802_8.png]
Go to a specific part of the message by dragging the pointer, then click the Start/Stop button to listen from that point forward.
To ae playback volume for the current message only, use the volume control to the right of the recorder panel. To adjust the playback volume for all messages, adjust the volume on your computer.
[Marker]Replying to voice messages
You can reply by voice, if you have a microphone hooked up to your computer, or in writing to any voice message from a FirstClass Unified Communications user who called from an identified FirstClass Unified Communications number.
To reply by voice:
1 Choose Edit > Reply and then choose Edit > Insert > Insert Voice.
2 Record your message at the recorder panel by clicking the Record button to start and stop the recording.
3 Send the message.
To reply in writing:
1 Click Reply.
2 Type your reply in the message body.
3 Send the message.
If you wish to include the original message with the reply, forward the message instead of replying.
Forwarding voice messages
You can forward a voice messagpien
ten to the message on any computer equipped for sound.
[ fcp://@fc.onlinehelp.com,%237600229/Multi
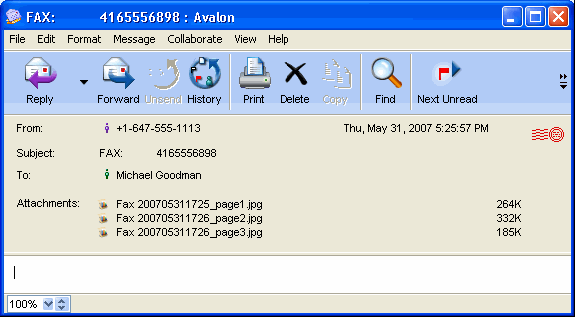 e%20Registry/En/OnlineHelp/Client%20Help/Help%20Document#top ]Top e%20Registry/En/OnlineHelp/Client%20Help/Help%20Document#top ]Top[Marker]Fax messages
To open a fax message, double-click it. A fax message will look something like this:
[Image:612007_31551_3.png]
If you have set your preferences to receive each page as a separate attachment (PCX), there will be one attachment per page. These attachments open in a FirstClass viewer window.
If you have set your preferences to receive all pages as one attachment (DCX), there will be one attachment. These attachments must be downloaded b a f
right-click the attachment and choose Save Attachment.
ification looks like this:
[Image:612007_32119_4.png]
[Marker]Working with mereceived by FirstClass Unified Communications from a web browser. For general information about working with messages, see [ fcp://
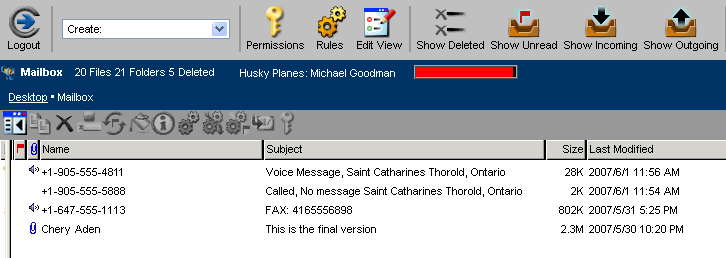 2ge, 2ge, ce message looks like this:
[Image:612007_54702_0.png]
[ fcp://@fc.onlinehelp.com,%
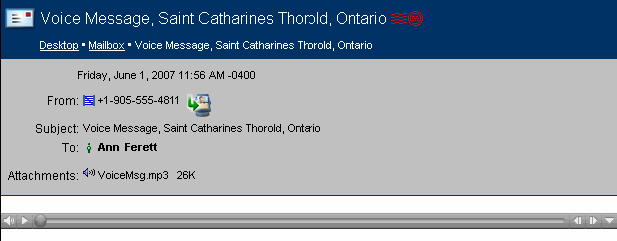 up/FC%20Resource%20Registry/En/OnlineHelp/Client%20Help/Help%20Document#top ]Top up/FC%20Resource%20Registry/En/OnlineHelp/Client%20Help/Help%20Document#top ]Top[Marker]Voice messages
To open a voice message, click it. The message will look like this:
[Image:612007_55348_2.png]
To play the message, click the attachment. Your playback options oose Save Link As (Netscape) or Save Target As (Internet Explorer).
Replying to voice messages
You can reply by voice, if you have a microphone hooked up to your computer, or textually to any voice message from a FirstClass Unified Communications user who called from an identified FirstClass Unified Communications number.
To reply by voice using a web browser (Windows only):
1 Click the reply icon.
2 Create a voice file by following the instructions in Creating voice attachments for web browsers
3 Upload the voice file to the message as you would upload any type of attachment.
4 Send the messagal message with the reply, forward the message instead of replying.
[ fcp://@fc.onlinehelp.com,%237600229/Multi-Site%20Setup/FC%20Resource%20Registry/En/OnlineHelp/Client%20Help/Help%20Document#top ]Top
Forwarding voice messages
You can forward a voice messagpien
ten to the message on any computer equipped for sound.
[ fcp://@fc.onlinehelp.com
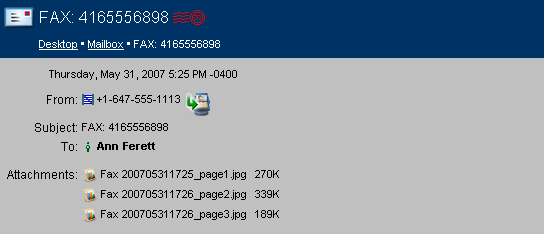 etup/FC%20Resource%20Registry/En/OnlineHelp/Client%20Help/Help%20Document#top ]Top etup/FC%20Resource%20Registry/En/OnlineHelp/Client%20Help/Help%20Document#top ]Top[Marker]Fax messages
To open a fax message, click it. A fax message will look like to
click the download icon to the left of the attachment.
ification looks like this:
[Image:612007_60551_4.png]
[Marker]Creating voice attachments for web browsers
If your computer has a Windows operating system and a microphone, you can configure it to allow you to record voichere are two steps to creating a voice file:
1 [ fcp://@fc.onlinehelp.com,%237600229/Multi-Site%20Setup/FC%20Resource%20Registry/En/OnlineHelp/Client%20Help/Help%20Document#Configure Sound Recorder ]Configure Sound Recorder on your Windows operating system.
There is currently no equivalent to this on a Mac OS.
The first time you conccess your saved Sound R
onfiguration.
2 [ fcp://@fc.onlinehelp.com,%237600229/Multi-Site%20Setup/FC%20Resource%20Registry/En/OnlineHelp/Client%20Help/Help%20Document#Record your voice file ]Record your voice file.
Initial configuration
Sound Recorder looks like this:
[Image:612007_114012_4.png]
2 Choose File > Properties to open the Properties for Sound dialog box.
[Image:612007_114115_5.png]
4 Choose IMA ADPCM at Format.
5 Choose 8.000 kHz 4 Bit Mono 3kb/sec (4kb/sec will work if you do not have the 3e:612007_114233_6.png]
6 Click OK.
7 Click Save As and save the format as something identifiable like FirstClass.
8 Exit all dialogs to the Sound Recorder.
9 Go to [ #Step 2: Record your voice file ]Step 2: Record your voice file.
Accessing your saved configuration
The next time you want to record greetings or messages, follow these steps:
1 Start Sound Recorder.
2 Choose File > Properties.
3 Choose Recording formats at Format Conversion, and click Convert No
se FirstClass from the dropdown list at Name in the Sound Selection dialog box,.
5 Click OK to close the Sound Selection dialog box.
6 Click OK to close the Properties for Sound dialog box.
[Marker]Step 2: Record your voice file
1 Press Record on the recorder to start recording.
2 Record your message.
ument#web browser ]Return to Voice Greetings section.
[ fcp://@fc.onlinehelp.com,%237600229/Multi-Site%20Setup/FC%20Resource%20Registry/En/OnlineHelp/Client%20Help/Help%20Document#top ]Top
[Marker]Scenarios of FirstClass Unified Communications working for you
FirstClass Unified Communications can truly change the way you work and how you think about communications. FirstClass Unified Communications users are never cut off from their important data, as long as they have access to a telephone or a computer. Let's take a look at some uses of FirstClass Unified Communications that help to demonstrate the power of the product. All of these scenarios can be created by any FirstClass Unified Communications user, by following the instructions detailed throughout this document:
• Julie is a sales representative who is on the move all day. Since she is hard to reach, she has her voice greetings configured to allow callers who reach her work number to either leave a message or get connected to her cell phone number. Whenever she is waiting in an airport lounge, she logs into her FirstClass account using a web kiosk, and is able to read her email, listen to her voicemail, and view her faxes.
• Len has four telephone numbers: his business line, his business fax, his cell phone, and his home phone. He has all of these forwarded to FirstClass Unified Communications, with a separate greeting for each. His fax number just beeps and receives the fax. The cell phone greeting simply prompts the caller to leave a message, while the home greeting has his best Clint Eastwood imitation and a "secret" option for his friends to reach his cell phone.
• Joe is a financial advisor who spends a lot of his day on the phone and prides himself on personal service. In addition to the kinds of greetings mentioned in the previous example, which help Joe's customers reach him, Joe uses custom greetings to let specific customers know what's happening with their accounts. When Joe's biggest client calls, she gets the message, "Hi Cheryl, Joe here. I recorded this message at 9:00 AM on December 8th and it looks like a good day to buy the stock we discussed. Let me know in your message if you want me to make a buy, and I'll call you back ASAP". Because Cheryl is so important, Joe records a message for her each day, and any message she leaves is marked urgent so Joe gets paged as soon as she hangs up.
• Elena is a lawyer working in a small firm. For each client the firm represents, they create a conference to track communications with or about that client. If anyone at the firm gets an email, fax, or phone message regarding Tridem Labs, for example, they simply drag it into the "Tridem" conference. When the Tridem Labs VP, Elena, calls to complain about the way they handled a contract negotiation, Elena is able to find the Tridem Labs CEO's voice mail that instructed them, and forward it to Elena via Internet email.
• Bill is a lawyer at Elena's firm who specializes in recording transcripts. The firm has set up a "Transcripts" conference with its own phone number. Now, instead of taking a recorder and bringing tapes into the office, Bill calls the "Transcripts" number with his handsfree cell phone, and starts recording. When he's done he hangs up, the message arrives in the conference immediately, and the transcription clerks start working right away transcribing the text directly into the body of the message. The message is then sent into the appropriate client conference for later use, where both the original recording and the text transcript can be accessed.
• Rose is an elementary school teacher in a school where FirstClass UC is installed. Even though the school has only a couple of telephones, each teacher has a personal phone number. Parents can call and leave messages for Rose without disturbing the class or the secretaries. l news. Rose listens to her voice mail from her classroom computer.
| ||