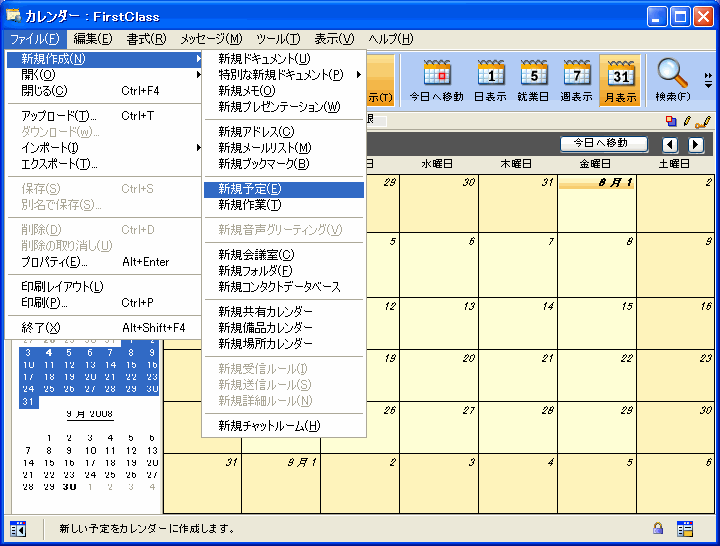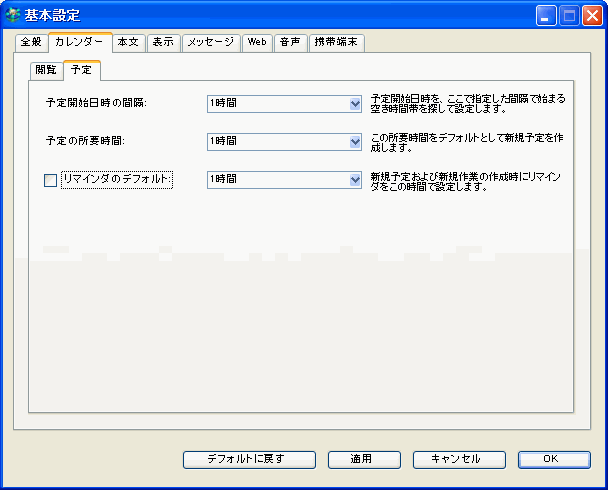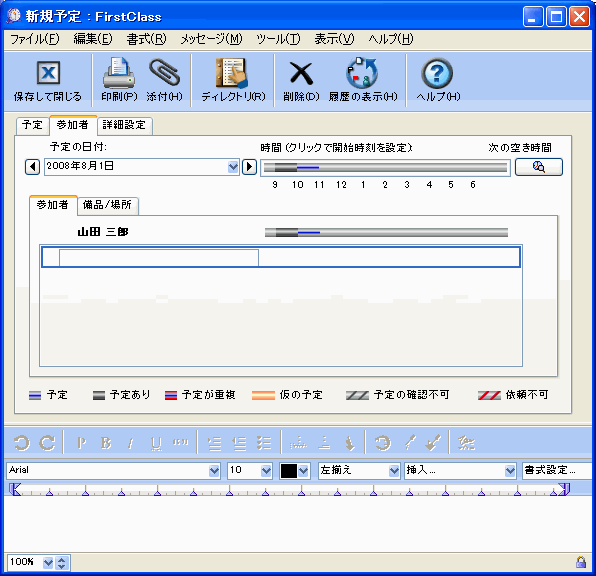| |
|
カレンダー上での予定の作成
カレンダーに予定を追加するには、以下の操作を行ってください。
1 カレンダーを開きます。
2 [ファイル]>[新規作成]>[新規予定]を選択します。
3 [新規予定]フォームの[予定]タブで、予定の基本情報を更新します。
デフォルトの開始日時と所要時間は、[基本設定]の[カレンダー]タブの設定に基づいて設定されます。
FirstClassは、通常の就業時間([基本設定]で設定)内で空いている時間帯を自動的に検出します。
予定にリマインダを追加すると、予定の横に以下のアイコンが表示されます。
ここでの設定内容にかかわらず、予定の参加者には、各自の[基本設定]に従ってリマインダが表示されます。
4 [参加者]タブを更新して、参加者を招待、ディレクトリ内の備品の予約、および重複の有無の確認を行います。
重複がある場合は、このタブで予定を再調整できます。
5 カレンダーに予定を繰り返し表示する場合や他の詳細を設定する場合は、[繰り返し]タブを更新します。
予定を繰り返すように設定すると、予定の横に以下のアイコンが表示されます。
6 必要に応じて、メッセージと同じ要領でファイルの添付やメッセージの入力を行います。
7 予定の重要度を高くする場合は、[メッセージ]>[重要度]>[高[!]]を選択します。
カレンダー上で予定が太字で表示されます。
新しい予定が、ユーザのカレンダー、すべての参加者のカレンダー、および予約した備品のカレンダーに追加されます。
参加者のカレンダーに予定を追加する権限を自分が持っていないか、参加者が個人用カレンダーを持っていない場合は、参加者のメールボックスにこのフォームがメッセージとして送信されます。
共有カレンダーに予定を作成した場合、その予定は共有カレンダーに直接追加されるか、自分のカレンダーに追加されます(この場合はコピーが共有カレンダーに追加されます)。どちらの方法で追加されるかは、共有カレンダーに設定された権限によって決まります。この予定は、自分が登録した予定ではなく共有カレンダーで登録された予定として表示されます。
他のカレンダーからの予定の追加
予定は、カレンダー間でコピーできます。これは、共有カレンダーの予定を個人カレンダーに追加するときに便利です。
他のカレンダーに予定をコピーするには、その予定をコピー元のカレンダーからコピー先のカレンダーの該当する日付にドラッグしてください。
メッセージやドキュメントを使用した予定の作成
表示されているカレンダーにメッセージやドキュメントをドラッグして、新しい予定を作成することができます。ドラッグすると、メッセージまたはドキュメントのコピーが予定に添付されます。元のメッセージやドキュメントには変更は加えられません。
日表示では、メッセージまたはドキュメントがドラッグされた時間に予定が作成されます。
その他の表示では、メッセージまたはドキュメントがドラッグされた日の最も早い空き時間に予定が作成されます。
| ||||||||||||||||||||