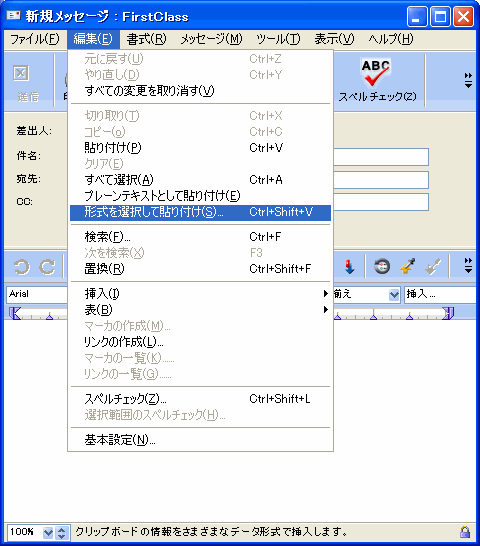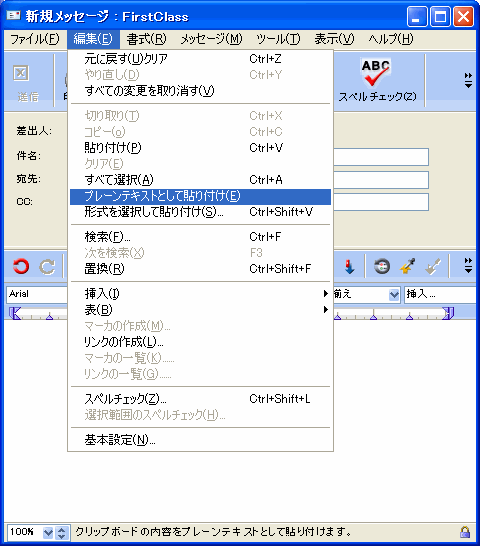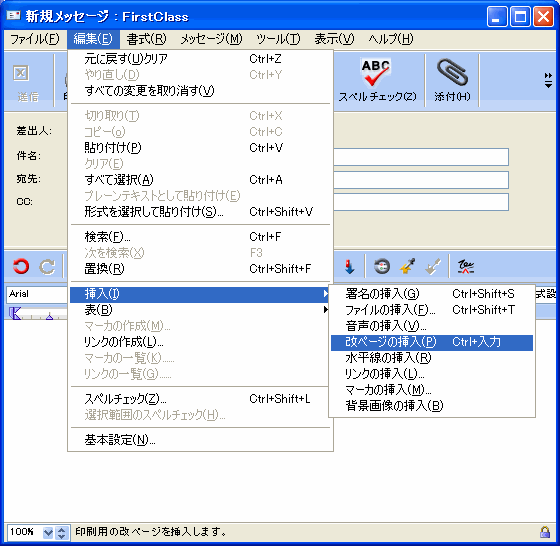| |
|
他のソースからの本文のコピー
他のメッセージ、ドキュメント、または他のアプリケーションで作成された外部ファイルをコピーできます。Webページのテキストもコピーできます。置き換えるには、以下の2つの方法があります。
• OSで通常行っているように、本文をクリップボードにコピーして、新しいオブジェクトの本文領域に貼り付ける
• 本文を選択し、[Ctrl]キー(WindowおよびLinux)または[Option]キー(Mac)を押しながら新しいオブジェクトの本文領域にドラッグする
未送信メッセージ、編集可能なドキュメント、または外部ファイルから本文を単純にドラッグすると、その本文はコピーではなく移動されます。
FirstClassで認識可能な形式の外部ファイルの本文全体をコピーする場合は、そのファイルを閉じたままの状態で新しいオブジェクトの本文領域にドラッグしてください。この操作は移動ではなくコピーなので、外部ファイルが変更されることはありません。
また、FirstClassで認識できない形式のファイルもドラッグできます。その場合は、プレースホルダが表示されます。
FirstClassに貼り付ける本文のファイル形式を指定するには、以下の操作を行ってください。
1 本文をクリップボードにコピーします。
2 その本文を貼り付ける位置をクリックします。
3 [編集]>[形式を選択して貼り付け]を選択します。
4 使用する形式を指定します。
コピーした本文をプレーンテキスト(書式なし)として貼り付けることもできます。また、ファイルを貼り付けると、そのファイル名で表示されます。プレーンテキストとして貼り付けるには、[編集]>[プレーンテキストとして貼り付け]を選択してください。
水平線の挿入
水平線を挿入して、本文を視覚的に区切ったり、水平線の下にある本文を左揃えで配置したりできます。
水平線を挿入するには、[編集]>[挿入]>[水平線の挿入]を選択してください。水平線は現在のカーソル位置の下に描画され、カーソルおよびそれに続く本文は線の下に移動します。
水平線は、挿入後に外観を変更できます。
改ページの挿入
改ページを挿入するには、編集]>[挿入]>[改ページ]を選択してください。
| ||