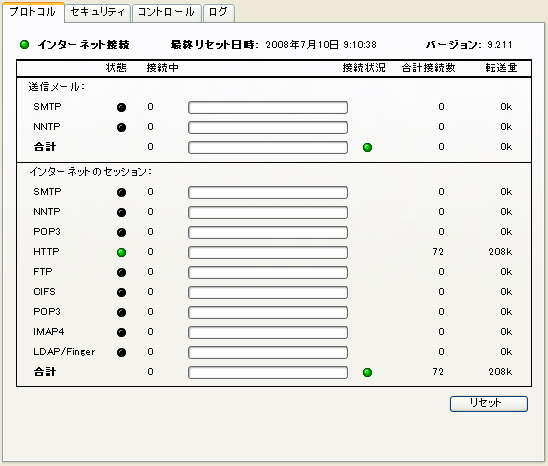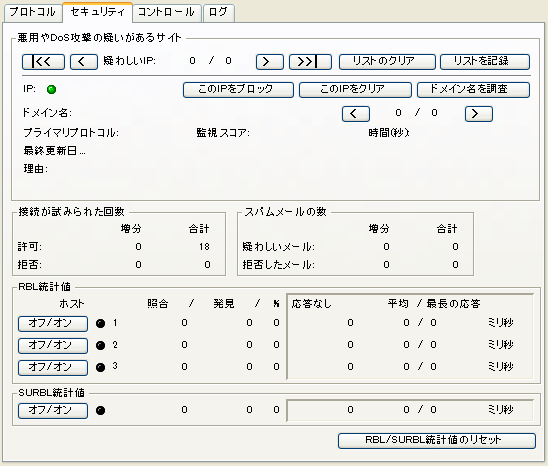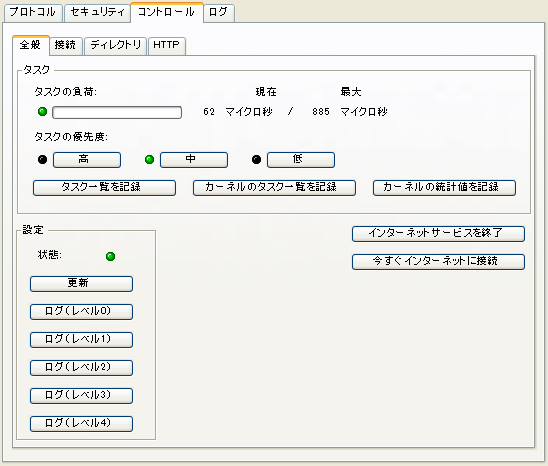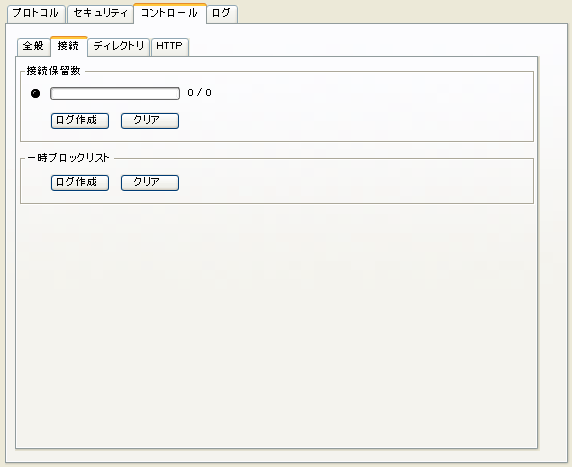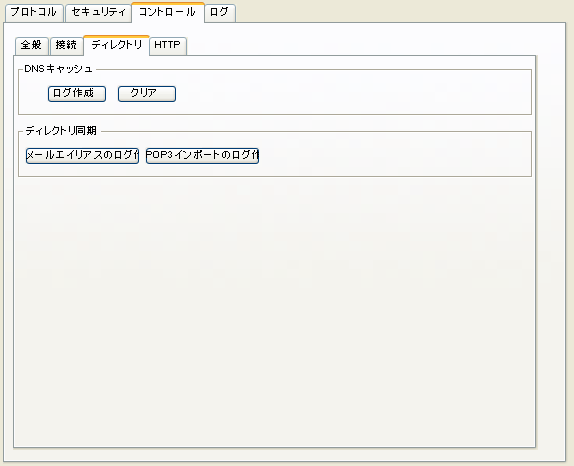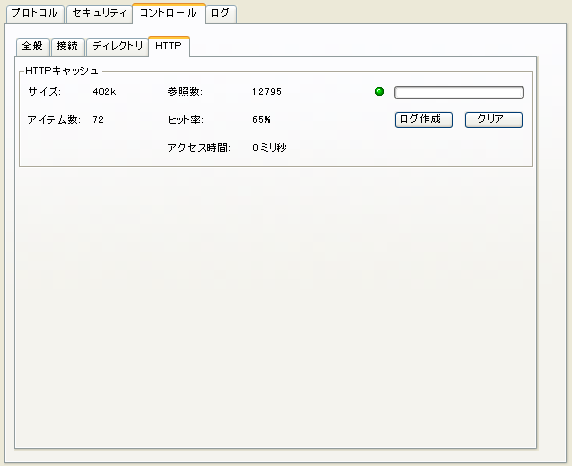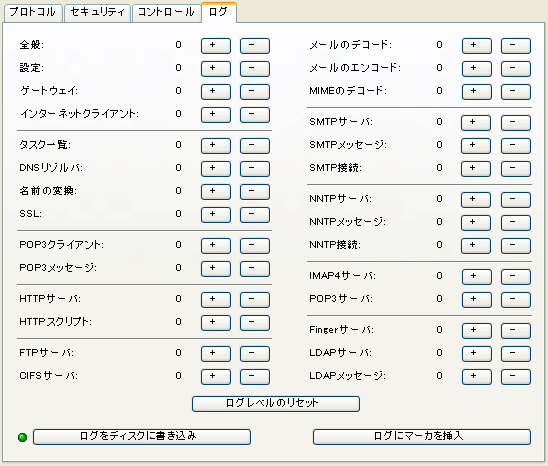| |
フォームのタブ
コントロール
このフォームを使用して、インターネットサービスをリモートで監視および設定します。
[プロトコル]タブ
このタブを使用して、システム上でのセッション状況とインターネットプロトコルの活動状況を確認し、各プロトコルの設定を変更する必要があるかどうかを判断します。
[セキュリティ]タブ
このタブを使用して、インターネットサービスのシステムを不正利用したり攻撃したりしている疑いのある情報を表示します。
[コントロール]タブ-[全般]タブ
[コントロール]タブ-[接続]タブ
[コントロール]タブ-[ディレクトリ]タブ
[コントロール]タブ-[HTTP]タブ
[ログレベル]タブ
このタブを使用して、インターネットサービスのログファイルに記録するデバッグの種類ごとにログレベルを設定します。ログファイルはInetSvcs.LOGファイル(Windows)かFCISD.logファイル(Mac OS XおよびLinux)に記録され、どちらのファイルもインターネットサービス実行ファイルと同じ場所に作られます。インターネットサービスのログ取得とデバッグの方法、ならびにデバッグの種類については、「デバッグ設定と種類」を参照してください。
| ||||||||||||||||||||||||||||||||||||||||||||||||||||||||||||||||||||||||||||||||||