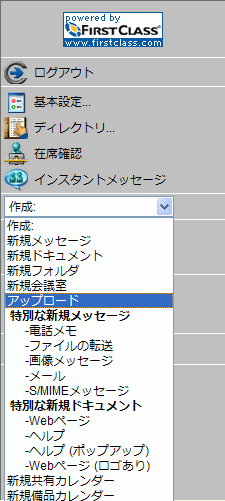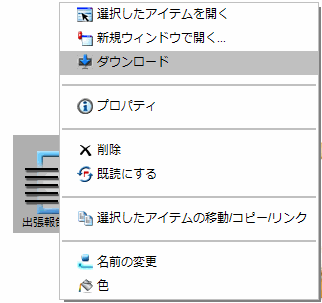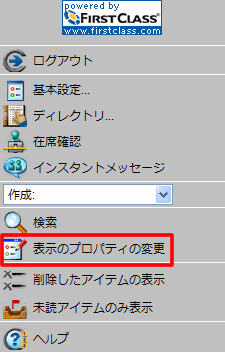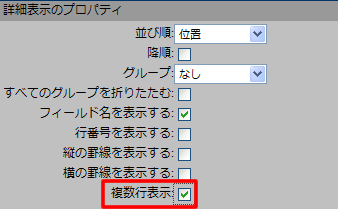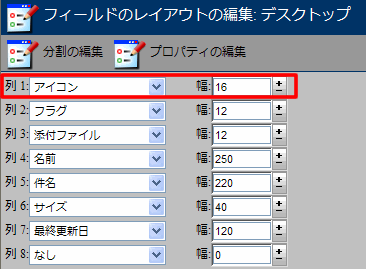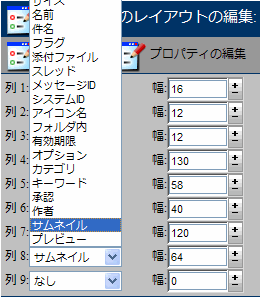| |
|
ファイルの保存について
ワープロファイルや画像ファイルなどのファイルをFirstClassにアップロードして、自分で使用したり他のユーザと共有したりするには、いくつかの方法があります。
自分のコンピュータ上だけにある大きいファイルを操作する場合、またはこのファイルをダウンロードする可能性のあるユーザが速度の遅い接続を使用している場合は、アップロードする前にファイルを圧縮することを検討してください。多くの場合、圧縮されたファイルの方が高速に転送され、サーバ上で必要な領域も少なくなります。
ファイルは、メッセージに添付するかコンテナに保存することで共有できます。ファイルをメッセージに添付する場合は、メッセージの本文に説明のテキストを追加できます。ファイルをコンテナに保存する場合は、そのコンテ
ナにアクセスできるすべてのユーザがそのファイルを利用できます。
用語について
メッセージに添付されたFirstClassオブジェクトは、インターネット経由では転送できません。
コンテナへのファイルの保存
コンテナにファイルをアップロードするには、以下の手順に従ってください。
1 コンテナを開きます。
2 [作成]フィールドで[アップロード]を選択します。
3 [参照]をクリックします。
4 アップロードするファイルを選択します。
5 [アップロード]をクリックします。
アップロードしたファイルを表示するには、そのファイルをダブルクリックします。アップロードしたファイルをダウンロードするには、コンテキストメニューから[ダウンロード]を選択します。
[ファイルストレージ]フォルダについて
デスクトップ上の[ファイルストレージ]フォルダは、アップロードしたファイルを保存してユーザが個人的に使用するための場所です。テキスト、画像、サウンド、動画などさまざまなメディアファイルを保存できます。詳細表示では、ファイルの種類が表示されます。
他のコンテナと同じく、サブコンテナを作成してファイルを整理できます。画像、音楽、および動画には特別なフォルダ用テンプレートがあり、各メディアファイルに最適な環境を提供しています。
[Music]テンプレートを利用すると、ジャンルや時間など、MP3ファイルに登録されている情報が一覧に表示されます。
画像サムネイルについて
画像をアップロードすると、その画像のサムネイルがファイルのアイコンとして使用されます。
詳細表示のサムネイルを拡大して表示するには、以下の手順に従ってください。
[アイコン]列の横幅を広げると、アイコンを拡大できます。
または
• [サムネイル]列を追加します。
サムネイルは、デフォルトのアイコンサイズよりも大きいサイズで表示されます。コンテナに画像しか保存されていない場合は、[アイコン]列の代わりに[サムネイル]列を使用できます。
| ||