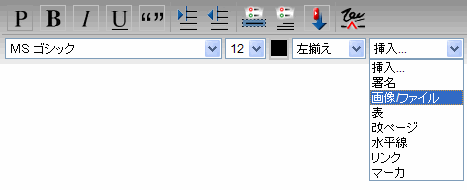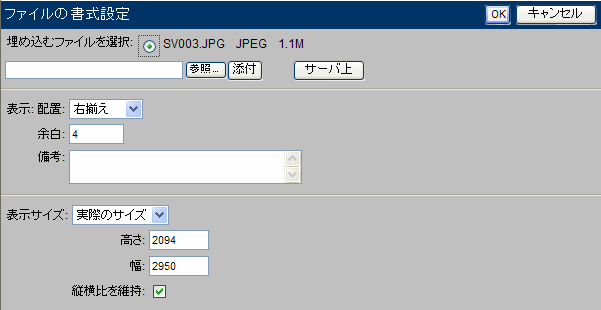画像の貼り付け
本文内に画像を貼り付けるには、以下の手順に従ってください。
1 画像を貼り付ける位置をクリックします。
2 [挿入]>[画像/ファイル]を選択します。
3 背景画像を貼り付けるのと同じ要領で、画像ファイルを選択します。
4 [埋め込むファイルを選択]でファイルを選択します。
5 貼り付ける画像の表示方法を指定します。
表示 |
配置 |
右揃え |
画像を右側に揃えます。 テキストは画像の左側に回り込みます。 |
|
|
左揃え |
画像を左側に揃えます。 テキストは画像の右側に回り込みます。 |
|
|
上揃え |
画像の最上部とテキスト行の最上部を揃えます。 テキストは画像の周囲に回り込みます。 |
|
|
下揃え |
画像の最下部とテキスト行の最下部を揃えます。 テキストは画像の周囲に回り込みます |
|
|
中央揃え |
画像をテキスト行に対して縦方向の中央に配置します。 テキストは画像の周囲に回り込みます。 |
|
余白 |
画像の周囲に設ける余白のピクセル数です。 |
|
備考 |
このファイルの説明として表示されるテキストです。 |
表示サイズ |
実際のサイズ |
この画像の表示サイズを実際のサイズと同じにします。 |
|
%の選択肢 |
選択した割合でこの画像の表示サイズを変更します。 |
高さ
|
この画像の高さを表すピクセル数です。 割合で実際のサイズを変更する代わりに、この値と[幅]で指定した値で表示サイズを変更できます。 |
幅 |
この画像の幅を表すピクセル数です。 |
縦横比を維持 |
画像の縦と横の比率を実際の比率と同じにします。 これを選択して、高さか幅のいずれかを変更すると、もう一方の値も自動的に変更されます。 |
画像のプロパティの変更
貼り付けた画像のプロパティを、貼り付け時の設定から変更できます。また、他の画像に置き換えることもできます。
画像のプロパティを変更するには、以下の手順に従ってください。
1 画像をクリックして選択します。
2 [選択範囲の書式設定]をクリックします。
3 [ファイルの書式設定]を更新します。
|