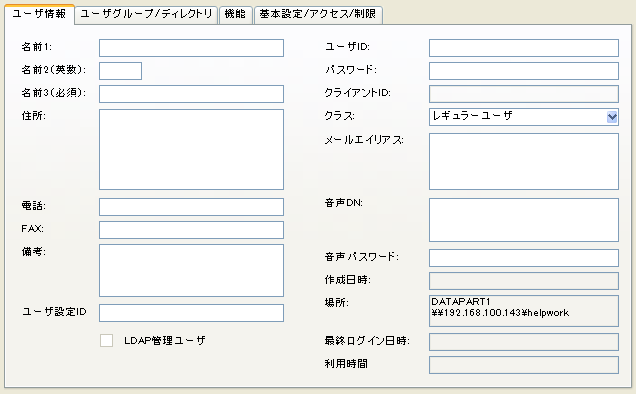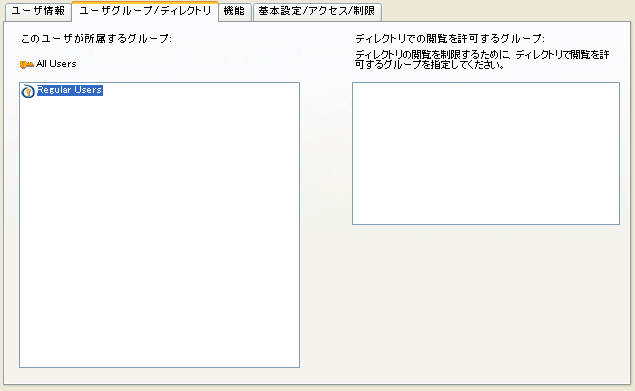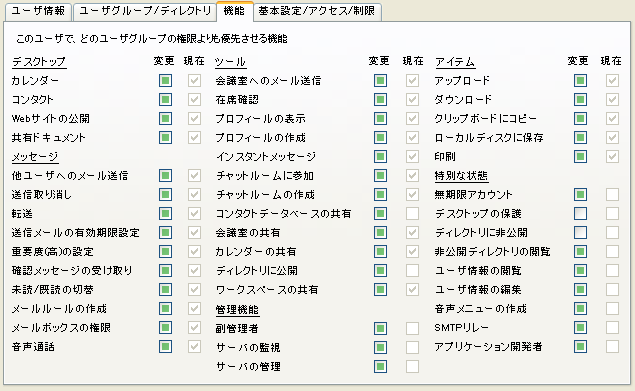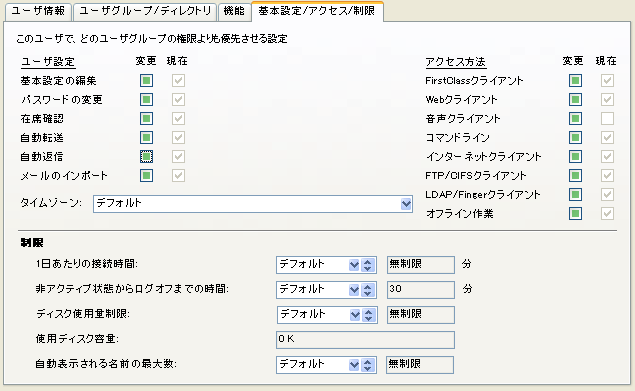名前1(入力は任意) |
ユーザ名は、[名前1][名前2][名前3]の順で表示されます。例えば、[名前1]に姓、[名前3]に名を入力するパターンや、[名前1]に社員番号や学籍番号、[名前3]に姓名を入力するパターンなどがあります。 |
名前2(入力は任意、半角英数のみ) |
[名前2]にはミドルネーム等を登録できます。 |
名前3(入力は必須) |
 注意 [システムプロファイル]で[同一ユーザ名の使用を禁止]を選択している場合、異なるユーザを同じ名前でディレクトリに登録することはできません。[名前1]、[名前2]、[名前3]の3つのフィールドに入力する名前が他のユーザと重複している場合、このユーザアカウントを保存しようとしてもエラーメッセージが返されます。少なくとも1つのフィールドの内容を変更してください。 注意 [システムプロファイル]で[同一ユーザ名の使用を禁止]を選択している場合、異なるユーザを同じ名前でディレクトリに登録することはできません。[名前1]、[名前2]、[名前3]の3つのフィールドに入力する名前が他のユーザと重複している場合、このユーザアカウントを保存しようとしてもエラーメッセージが返されます。少なくとも1つのフィールドの内容を変更してください。 |
住所 |
ユーザの住所です(オプション)。 |
電話 |
ユーザの電話番号です(オプション)。 |
FAX |
ユーザのFAX番号です(オプション)。 |
備考 |
このユーザについての補足情報です(オプション)。 |
ユーザ設定ID |
このフィールドは、外部アプリケーションでユーザ情報を利用するためのものです。外部アプリケーションを利用してデータベースの「キー」を保存し、FirstClassのアカウント情報を外部システムに関連付けることができます。例えば、各生徒のユーザ設定IDを学籍番号にするといった使い方ができます。 |
LDAP管理ユーザ |
複製を行いたくない
場合は、外部LDAPサーバに登録されているすべてのユーザに対してこのオプションを選択してください。複製を有効にすると、このフィールドは自動的にFirstClassディレクトリサービスによって設定されます。 |
ユーザID |
ユーザを表す固有のユーザIDです。ユーザIDには、句読点およびスペースを含む半角英数字を使用できます(例:sandy;2)。ただし、先頭および末尾のスペースは自動的に削除されます。 ご利用のシステムのセキュリティを高めるために、ユーザIDはユーザ名と関係ない英数字にすることをお勧めします。ユーザIDには、数字と文字の両方を使用できます。ただし、数字だけを使用
することはできません。その理由は、ゲートウェイ用アカウントで使用されるユーザIDと競合する恐れがあるためです。また、ユーザIDが外部に漏れないようにしてください。ユーザの[ユーザ情報の閲覧]権限を有効にしたり、メールエイリアスにユーザIDを使用したりすることはおやめください。 |
パスワード |
ユーザのパスワードです(半角12文字まで)。見破られにくいパスワードにするため、数字と文字の両方を使うようにしてください。また、[グループ権限]フォームでパスワードのセキュリティを設定してください。 このフィールドは、セキュリティ上の理由から常に「********」と表示されます。管理者は、ユーザのパスワードを確認または取得することはできませんが、変更することは可能です。 |
クライアントID |
サーバに登録された各ユーザに対して、固有の番号が自動的に割り振られます。このIDとサーバのシリアル番号を組み合わせると、ネットワーク上に複数のFirstClassサーバがある場合に各ユーザを識別できます。 |
クラス |
ユーザの種類です。レギュラーユーザは、レギュラーユーザライセンスを使用します。リモートユーザは、セッションライセンスを使用します。 |
メールエイリアス |
このユーザが使用できるすべてのインターネットメールエイリアス(インターネットメールアドレスの@の左側の文字列)をコンマ区切りで登録します。例えば、Jiro
Sumidaという名のユーザに、「jsumida」や「jiro_s」というメールエイリアスを登録できます。ここで指定したメールエイリアスは、[ディレクトリの詳細設定]フォームの[メールエイリアス]タブで設定したエイリアスより優先して適用されます。インターネットメールエイリアスには、スペースおよびUS-ASCIIコードにない文字は使用できません。また、ご利用のシステムで他のユーザと重複してはいけません。  注意 注意登録したメールエイリアスが複数ある場合、送信するインターネットメールの[差出人]欄には最初に登録したメールエイリアスが表示されます。ただし、メッセージの宛先を指定する際に、差出人を好きなメールエイリアスに変更できます。 受信メールは、登録した複数のメールエイリアスに重複がないかぎり、どのメールエイリアス宛でも受け付けられます。ドメイン名がメールエイリアスに使用されている場合、インター
ネットサービスは、ご利用のサーバで名前解決できるドメイン名宛の受信メールだけを受け付けます。 この欄にメールエイリアスを入力し、かつ[ディレクトリの詳細設定]フォームの[メールエイリアス]タブで[ユーザID]または[「名前2」+「名前3」]を有効にすると、他のユーザを登録する際に重複が発生する可能性があります。 |
作成日時 |
このユーザアカウントが追加された日時です。FirstClassがこのフィールドを更新するのは、このユーザアカウントを初めて登録したときです。 |
場所 |
ユーザのメールボックスが保存されているボリュームです。新規ユーザに異なるボリュームを選択したり、既存ユーザのアカウントを新しいボリュームに移動したりできます。 |
最終ログイン日時 |
ユーザがFirstClassに最後にログインした日時です。ユーザがログインするたびに、FirstClassはこのフィールドを更新します。 |
利用時間 |
ユーザが最終ログイン日に接続した時間の長さです。  注意 注意FirstClassがこのフィールドを更新するのは、ユーザがログアウトしたときです。 |