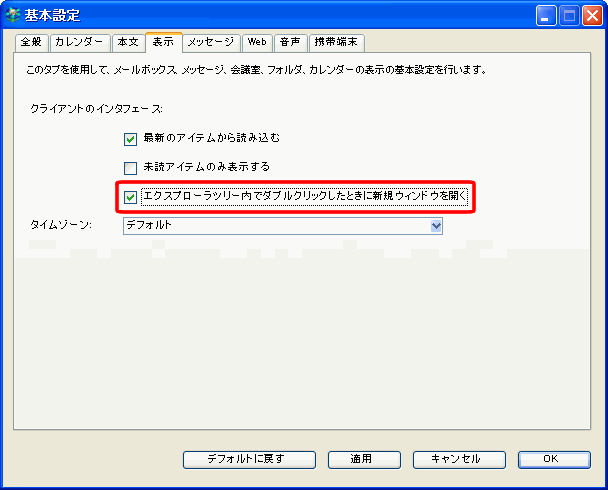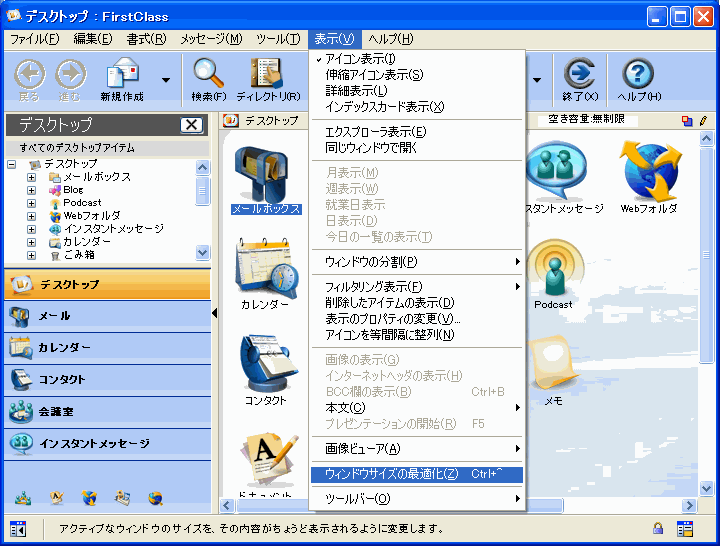| |
|
複数ウィンドウでの実行
FirstClassのアプリケーションやコンテナは、別々のウィンドウで開くことができます。その場合でも、FirstClassの起動時に最初に表示されるメインのウィンドウは常に利用できます。このメインのウィンドウのナビゲーションバーにあるアプリケーションボタンをクリックすると、メインペイン内にオブジェクトが表示されます。
メインのウィンドウのナビゲーションペインには、ナビゲーションバーだけが表示されます。
FirstClassを複数のウィンドウで実行するには、以下の操作を行ってください。
• [表示]>[同じウィンドウで開く]にチェックが付いている場合はチェックを外す。
基本ウィンドウ内のオブジェクトをダブルクリックすると、そのオブジェクトは新しいウィンドウで開くようになります。
• 基本設定で[エクスプローラツリー内でダブルクリックしたときに新規ウィンドウを開く]を選択する。
ツリー表示内のオブジェクトをダブルクリックすると、そのオブジェクトは新しいウィンドウで開くようになります。
ウィンドウ間の移動
他のウィンドウに移動するには、OSでの通常の操作と同じようにウィンドウをクリックしてください。また、Macでは[表示]メニューからウィンドウを選択してください。
開いているすべてのFirstClassウィンドウを他のアプリケーションのウィンドウより前面に移動するには、[表示]>[すべて前面に移動]を選択してください。
コンテナに適した表示設定
FirstClassでは、デスクトップと同じ表示設定をすべてのウィンドウに適用させることができます。しかし、コンテナごとに閲覧ペインの表示・非表示を設定することも可能で、FirstClassはその設定を記憶します。
ユーザがコンテナに対する表示の変更を保存する権限を持っていれば、ユーザが設定した表示はそのコンテナを開いた他のユーザにも適用されます。
しかし、権限を持っていなければ、ユーザが設定した表示はそのユーザが次にそのコンテナを開いた場合にだけ適用されます。また、他の同じ種類のコンテナにもユーザが設定した表示が適用されます。
ウィンドウサイズの変更
FirstClassのウィンドウは、他のウィンドウと同じようにサイズを変更できます。
また、ウィンドウの表示内容に合うように、ウィンドウのサイズを最適化できます。サイズを最適化するには、[表示]>[ウィンドウサイズの最適化](WindowsおよびLinux)または[ウィンドウのサイズの変更](Mac)を選択してください。
| ||