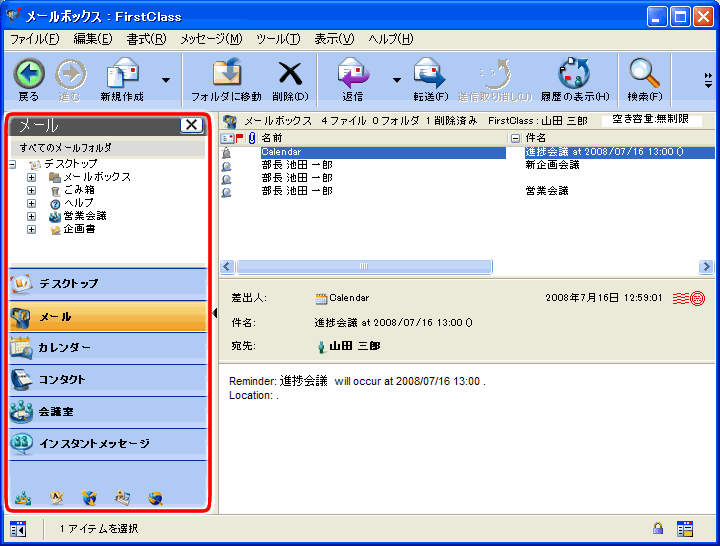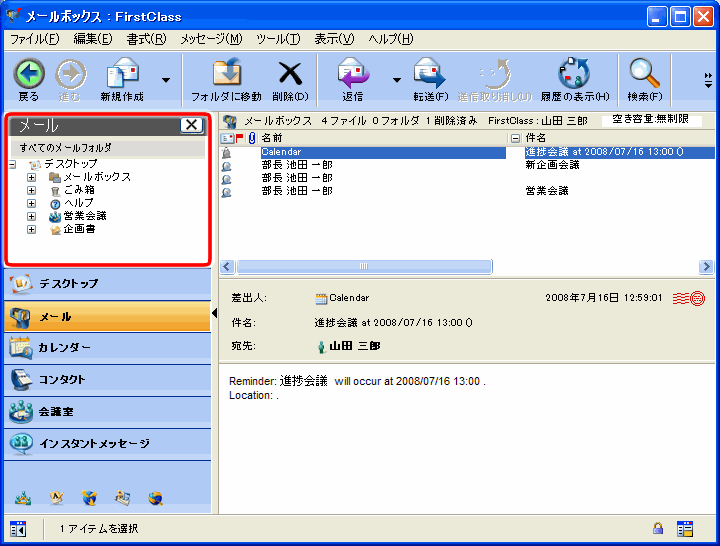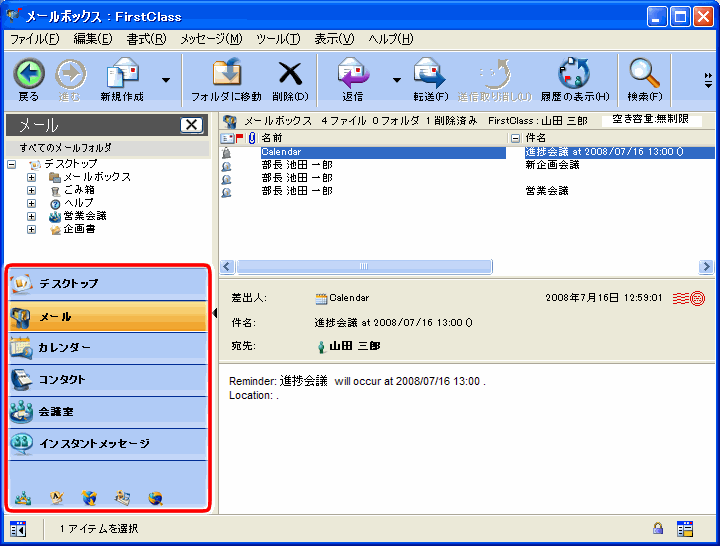| |
|
ナビゲーションペイン
ナビゲーションペインとメインペインの間にある垂直な分割バーをドラッグして、両方のペインの相対的な幅を変更できます。また、ツリー表示とナビゲーションバーの間にある水平な分割バーをドラッグして、それぞれの相対的な高さを変更できます。
ナビゲーションペインの表示
ナビゲーションペインを開いたり閉じたりするには、ステータスバーの左下にある下のボタンをクリックしてください。
このボタンはトグルボタンになっています。
ツリー表示
ナビゲーションペインの上部にあるツリー表示には、コンテナとそのコンテナ内のオブジェクト(2つのペインに分割されたメインペインの上側のペインに表示されるオブジェクト)が表示されます。OSでの通常操作と同じように、ツリー表示ボタン(WindowsおよびLinux)または三角ボタン(Mac)でコンテナを開いたり閉じたりできます。
非表示にしたオブジェクトやツールバーに移動したオブジェクトなど、コンテナ内のすべてのオブジェクトをツリー表示内に一覧表示するには、閉じられているコンテナの左側のツリー表示ボタンまたは三角形の展開ボタンを、[Shift]キーを押しながらクリックしてください。
ツリー表示でコンテナをクリックすると、そのコンテナの内容がメインペインに表示されます。また、ツリー表示でコンテナをダブルクリックすると、そのコンテナの内容が、基本設定に従って、同じウィンドウか新しいウィンドウに表示されます。
ナビゲーションバー
ナビゲーションペインの下にあるナビゲーションバーのアプリケーションボタンをクリックすると、メールやカレンダーなどFirstClassのアプリケーションが起動します。アプリケーションボタンをクリックすると、そのアプリケーションに対応するコンテナが開かれます。
アプリケーションボタンは、メインのウィンドウ内でナビゲーションペインが表示されている場合は常に使用できます。
| ||