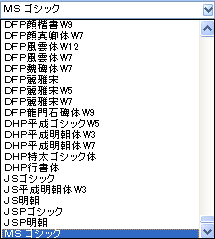| |
FirstClassのメインペインにあるオブジェクトを選択するには、そのオブジェクトをクリックしてください。OSでの通常の操作と同じように、複数のオブジェクトを選択することもできます。
FirstClassでは、たいていの作業を複数の方法で実行できます。いくつかの例を以下に記します。
場合によっては、ツールバーのボタンやフォーム上のボタンをクリックしたり、キーボードのショートカットを使用したりすることもできます。ツールバーのボタンには、ボタン名の右側に下向き矢印が付いているものがあります。そのボタンの基本動作を実行するには、ボタン名をクリックします。また、そのボタンの関連コマンドの一覧を表示するには、下向きの矢印をクリックします。
ドロップダウンフィールドからメニュー項目を選択する場合は、文字を入力するとその文字で始まる最初の項目に移動できます。例えば、[フォント]フィールドで「Verdra」フォントを選択する場合は、「v」と入力すると「v」で始まる最初のフォントに移動できます。
| ||||||||||