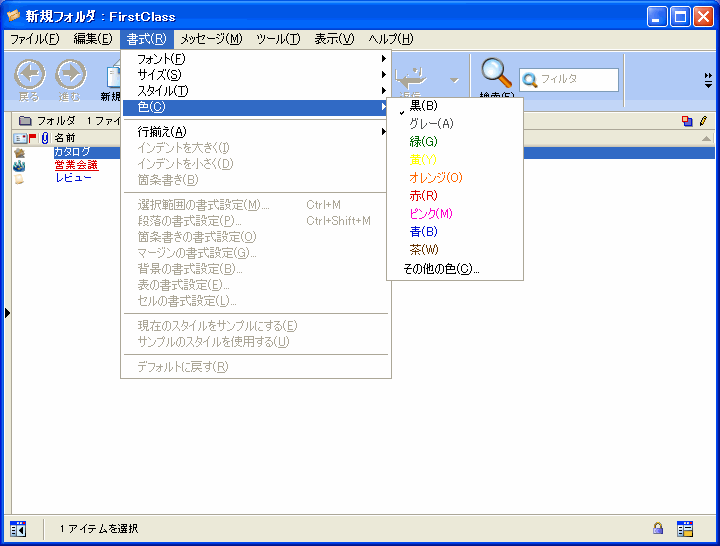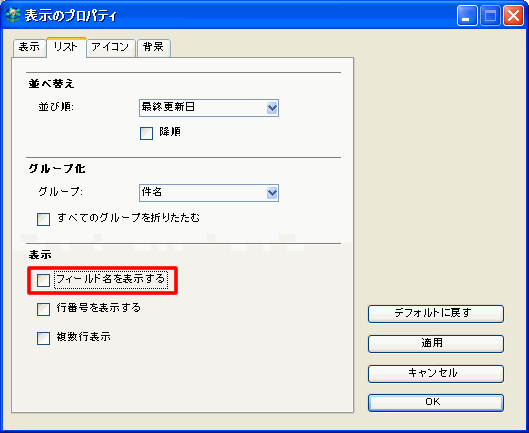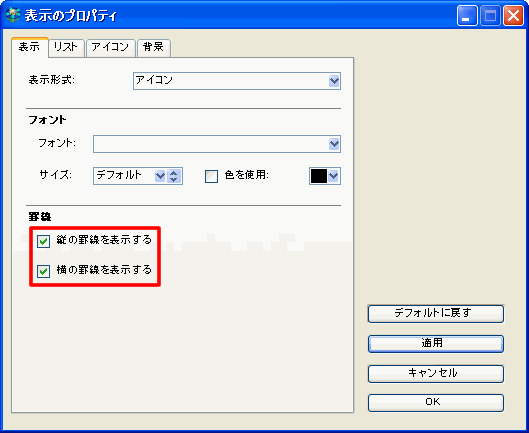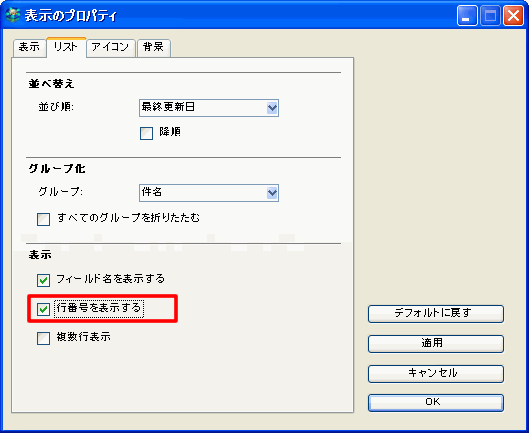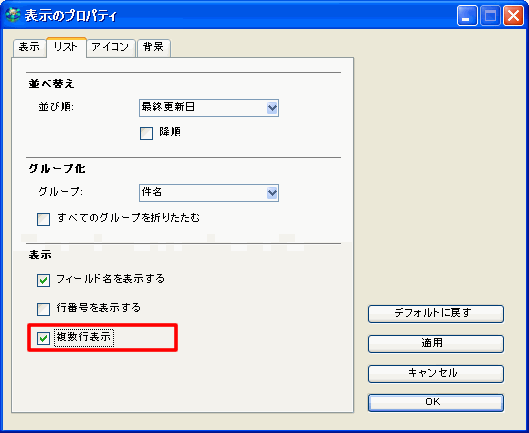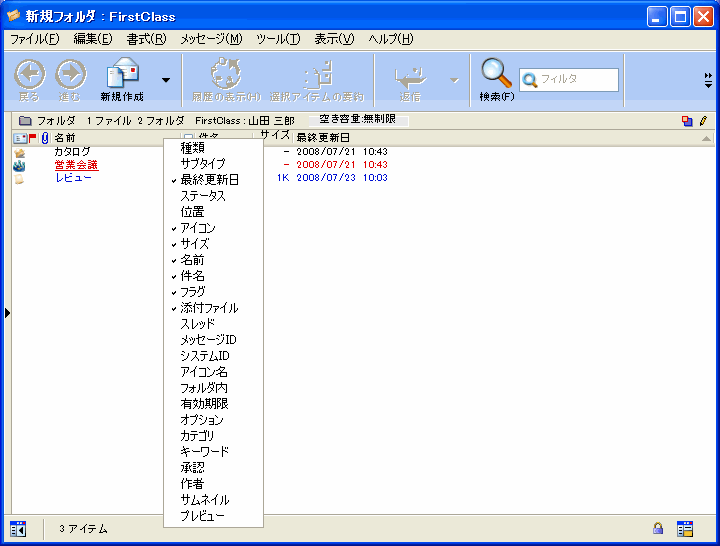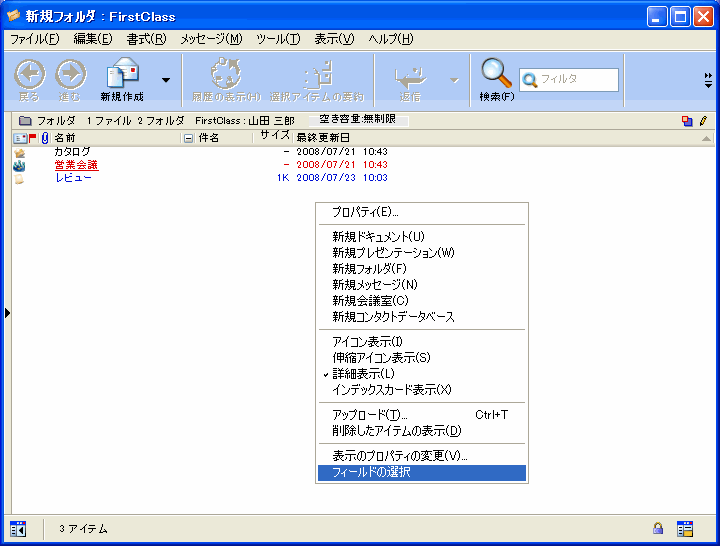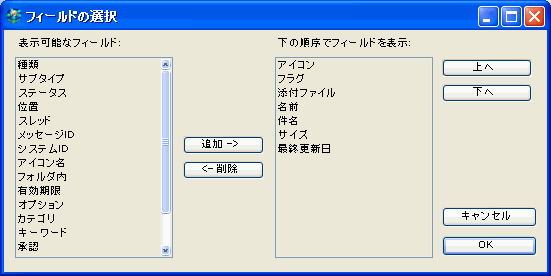| |
|
権限が設定変更に与える影響
変更を保存する権限のないコンテナで詳細表示を変更すると、変更を保存する権限がない他のすべてのウィンドウを開いたときにも、その変更が反映されます。ただし、他のユーザがそのウィンドウを開いても変更は適用されません。
詳細表示は、上のペインと下のペインで個別に変更できます。分割バーのないコンテナでは上部ペインが表示されているため、そのコンテナの詳細表示を変更すると、他の会議室の上部ペインに変更が反映されます。
テキスト色の変更
詳細表示では、(後で処理するアイテムを強調するためなどの目的で)アイテムのテキストを色分けできます。
選択したアイテムのテキストを他の色にするには、[書式]>[色]を選択して色を指定してください。
列見出しの非表示
デフォルトでは、詳細表示の各列の先頭には見出しが表示されています。列見出しを表示しないようにするには、[表示のプロパティ]フォームの[表示]タブで[フィールド名を表示する]の選択を解除してください。
列のサイズ変更
列の幅を変更するには、カーソルが下図のような表示になるまで列見出しの境界に移動してください。
カーソルがこのような表示になったら、列見出しの境界をドラッグして列の幅を拡大または縮小してください。
]列の順序の変更
列の表示順を変更するには、列見出しを目的の位置にドラッグしてください。
罫線の表示
詳細表示で行の境界に横の罫線を表示するには、[表示のプロパティ]フォームの[詳細表示のプロパティ]セクションで[横の罫線を表示する]を選択してください。
詳細表示で列の境界に縦の罫線を表示するには、[表示のプロパティ]フォームの[詳細表示のプロパティ]セクションで[縦の罫線を表示する]を選択してください。
行番号の表示
詳細表示で行の左側に行番号を表示するには、[表示のプロパティ]フォームの[詳細表示のプロパティ]セクションで[行番号を表示する]を選択してください。
列幅に合わせたテキストの折り返し
1行に納まらないテキストを途中で切らずに次の行に折り返すには、[表示のプロパティ]フォームの[表示]タブで[複数行表示]を選択してください。
列の追加と削除
表示する列を指定するには2つの方法があります。
列見出しからコンテキストメニューを開いて列を選択すると、列を追加または削除できます。追加した列は、すでに表示されている列の最も右側に追加されます。
また、表示する列とその順序を指定するには、以下の操作を行ってください。
1 (列見出し、または一覧内で選択したオブジェクトからではなく)一覧からコンテキストメニューを開いてください。
2 [フィールドの選択]を選択します。
3 [フィールドの選択]フォームを更新します。
一覧の保存
一覧をプレーンテキスト(.txt)ファイルに保存するには、[ファイル]>[別名で保存]を選択してください。
| ||