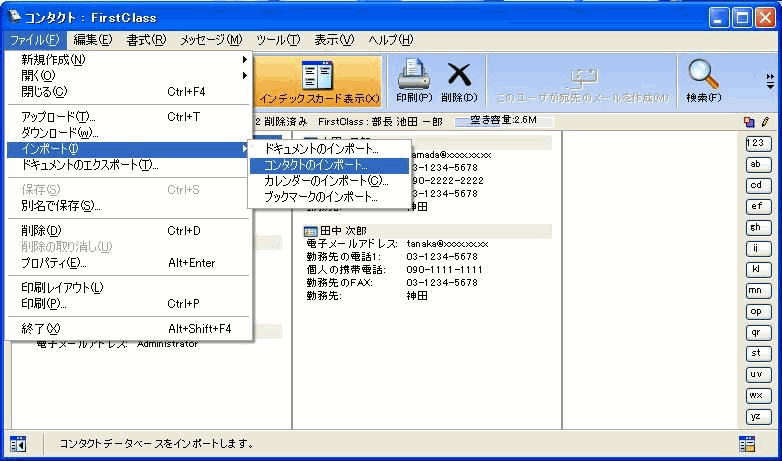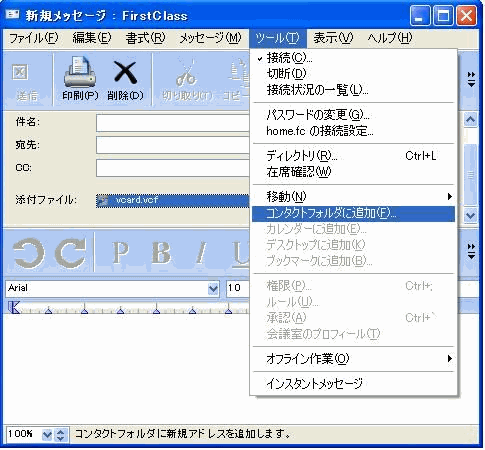| |
|
vCard形式でのコンタクトのインポート
コンタクトをインポートするには、以下の操作を行ってください。
1 他のアプリケーションでデータを.vcfファイルとしてエクスポートします。
2 FirstClassにログインします。
3 [ファイル]>[インポート]>[コンタクトのインポート]を選択します。
共有コンタクトデータベースにインポートする場合は、あらかじめそのコンタクトデータベースを開いてください。開かなかった場合は、[コンタクト]フォルダ内にコンタクトが作成されます。
メッセージに添付された.vcfファイルをインポートするには、そのファイルを選択して、[ツール]>[コンタクトに追加]を選択します。コンタクトが[コンタクト]フォルダ内に作成されます。
Excel形式でのコンタクトのインポート
コンタクトをインポートするには、以下の操作を行ってください。
1 インポートするデータを準備します。
他のアプリケーションでアドレス帳を開いて、エクスポートするフィールドを、コンマ、タブ、またはセミコロン区切りのテキストファイルとして、.csvの拡張子を付けて保存してください他のアプリケーションでデータをこの形式で保存できない場合は、データを表計算プログラムにインポートして、そこから保存してみてください。
2 FirstClassにログインします。
3 [ファイル]>[インポート]>[コンタクトのインポート]を選択します。
共有コンタクトデータベースにインポートする場合は、あらかじめそのコンタクトデータベースを開いてください。開かなかった場合は、[コンタクト]フォルダ内にコンタクトが作成されます。
4 csvファイルを選択します。
ファイル内のフィールドと、そのフィールドに対応付けるFirstClassのフィールドが表示されます。
5 必要に応じて、ドロップダウンフィールドから新しいFirstClassフィールドを選択して、対応付けを変更します。
メッセージに添付された.csvファイルをインポートするには、そのファイルを選択して、[ツール]>[コンタクトに追加]を選択します。コンタクトが[コンタクト]フォルダ内に作成されます。
| ||